4090 VBIOS UPDATE
2022.11.15 3:00 PM
This is a quick guide on how to properly and safely update the VBIOS on a ZOTAC GAMING GeForce RTX 4090 GPU. Let’s get started.
Update Description for this VBIOS update:
- Addresses a UEFI bug (no display on system power on)
- Correction to a Power Setting bug in FireStorm
If you are currently experiencing a blank screen/no display, please try one of the following workarounds in order to run the tool:
- Ensure you are using the latest BIOS from your motherboard vendor
- Change boot mode from UEFI to Legacy/CSM
- Boot using an alternate graphics source (secondary card or integrated graphics)
VBIOS DOWNLOADS
There are 2 ways you can find the GPU VBIOS on the ZOTAC website.
METHOD 1
Product Page
Navigate over to the ZOTAC GAMING GeForce RTX 4090 series GPU product page that you have
GeForce RTX 4090 series
- On the product page, click on the DOWNLOADS tab as highlighted in the below image
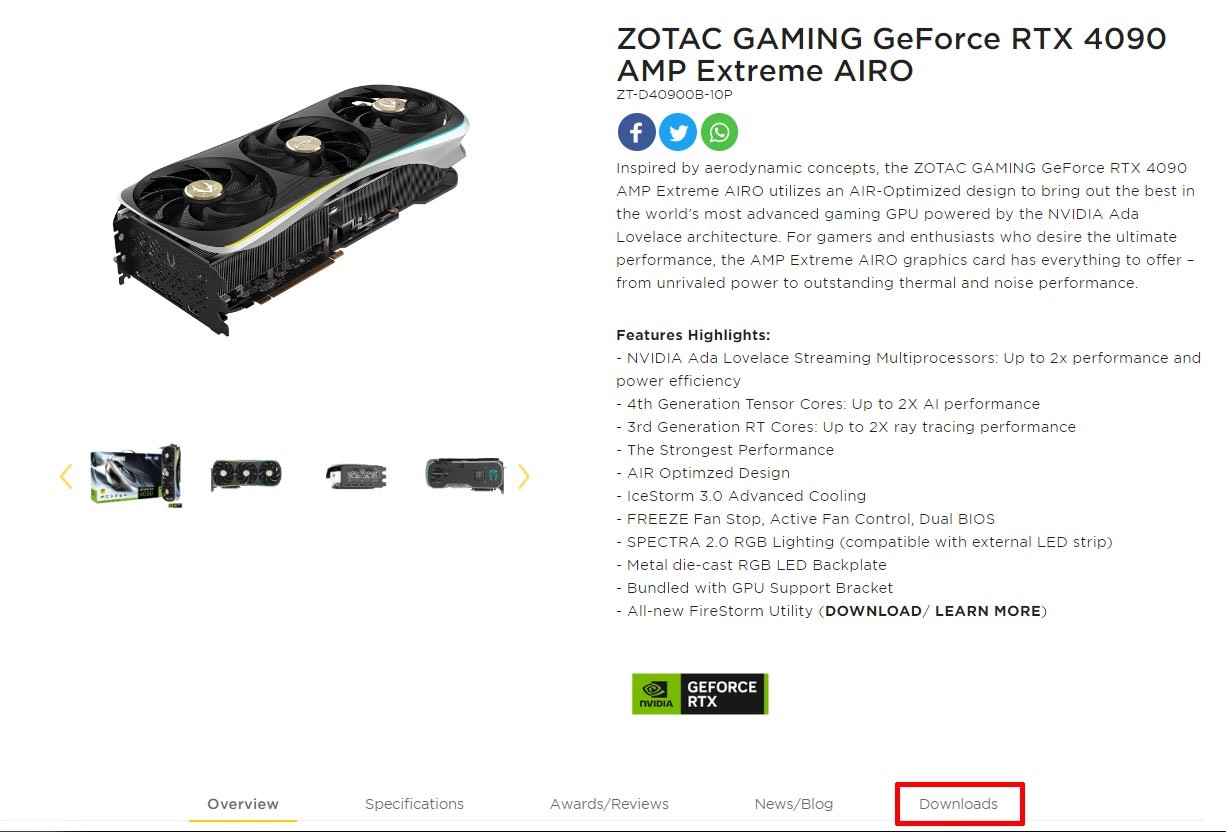
- Select BIOS on the FILE TYPE drop down field and then click on the VIEW RESULTS button
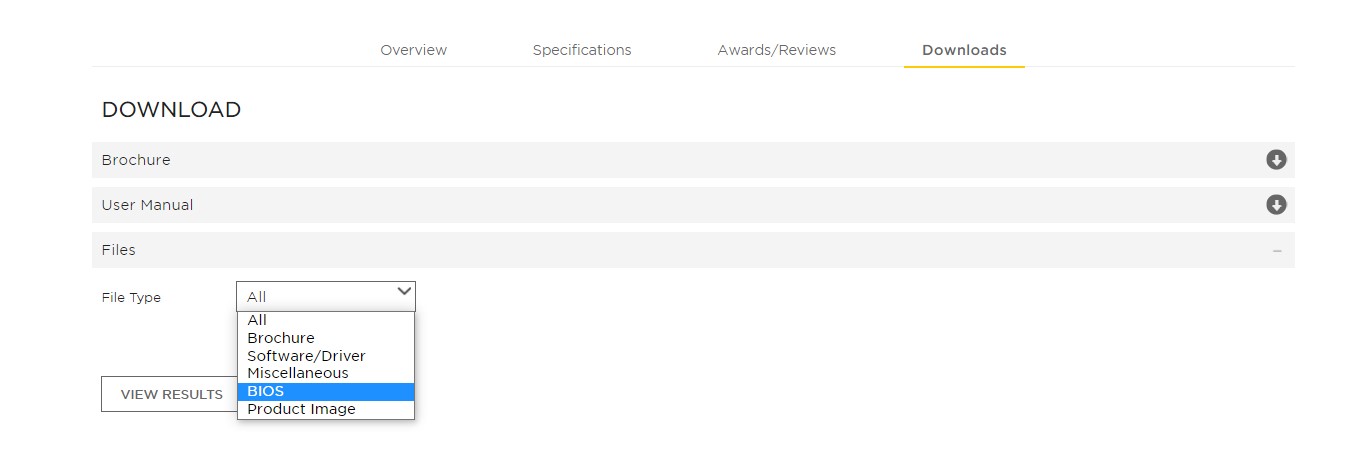
- Find the VBIOS update and click on the DOWNLOAD button
METHOD 2
DOWNLOAD CENTER
Navigate over to the DOWNLOAD CENTER under the SUPPORT page of zotac.com
- Select GRAPHICS CARDS

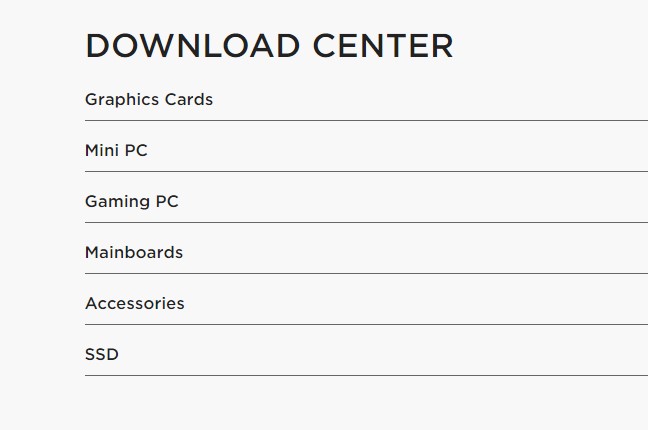
- Select BIOS for the FILE TYPE drop down field
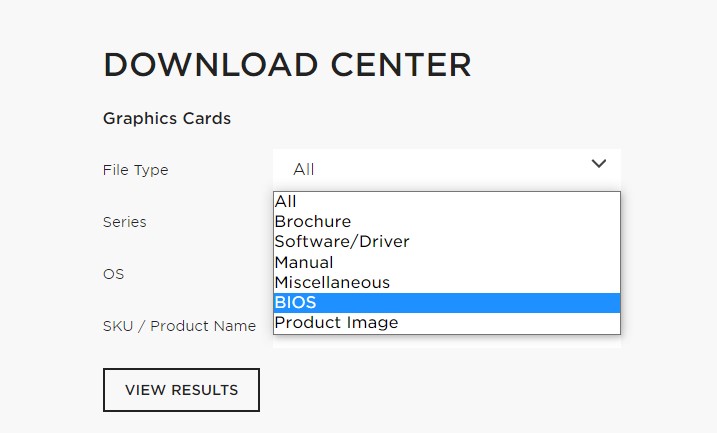
- Select the GEFORCE RTX™ 4090 category in the SERIES drop down field for your GPU and then click on the VIEW RESULTS button.
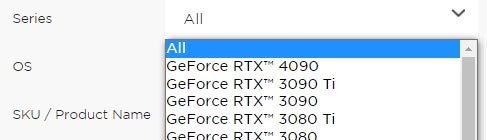
- Find the VBIOS update for your 4090 GPU model and click on the DOWNLOAD button
FLASHING THE VBIOS FILE ONTO YOUR 4090 GPU
- Copy the VBiosUpdate file to the Windows desktop or to your preferred location.
- Extract the file contents in the VBiosUpdate compressed file.
- Double click the “VBiosUpdate.exe” file to begin. (the file name may differ slightly)
!! IMPORTANT !! – READ BEFORE YOU PROCEED TO THE NEXT STEP
a. Close any active programs you may have running and ensure there are no Windows Updates pending.
b. Once you initiate the next step, DO NOT CLICK ON ANY WINDOWS THAT MAY APPEAR OR PERFORM ANY OTHER ACTIONS during the VBIOS update process.
c. Because of the Dual Bios capability of the ZOTAC GAMING 4090 GPU models, both profiles will need to have the VBIOS update. The update will process each profile one at a time which will cause the system to reboot several times automatically during the update process.
d. The Windows Security pop up may appear upon running the VBiosUpdate.exe file asking if you want to run this file. It may pop up again after a system restart. Please go ahead and click on the Run / Yes button on each instance. - On the window pop up, click the “VBIOS UPDATE” button to begin the update process. At this point there is no further need for any interaction with your system as the rest is automatic. Just sit back and watch the update process do its thing.
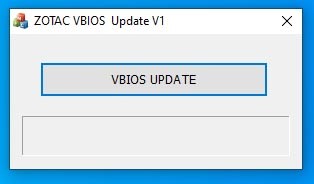
- A Firmware Update Utility window will appear. Again, do not click on the window. Once the process completes, the system will reboot automatically after a few seconds.
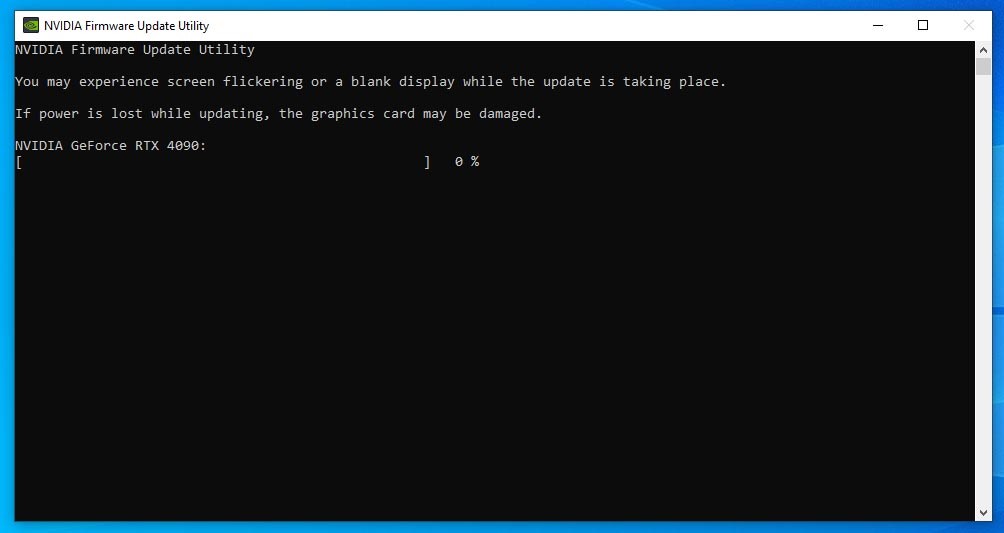
- After the system reboots, the Windows Security window prompt may appear again asking if you want the Vbiosupdate.exe to run. Click Run or Yes to continue. The Firmware Update Utility will appear automatically after a few seconds to continue the VBIOS flashing process. Again, do not click on the window. Once complete, the system will reboot automatically again.
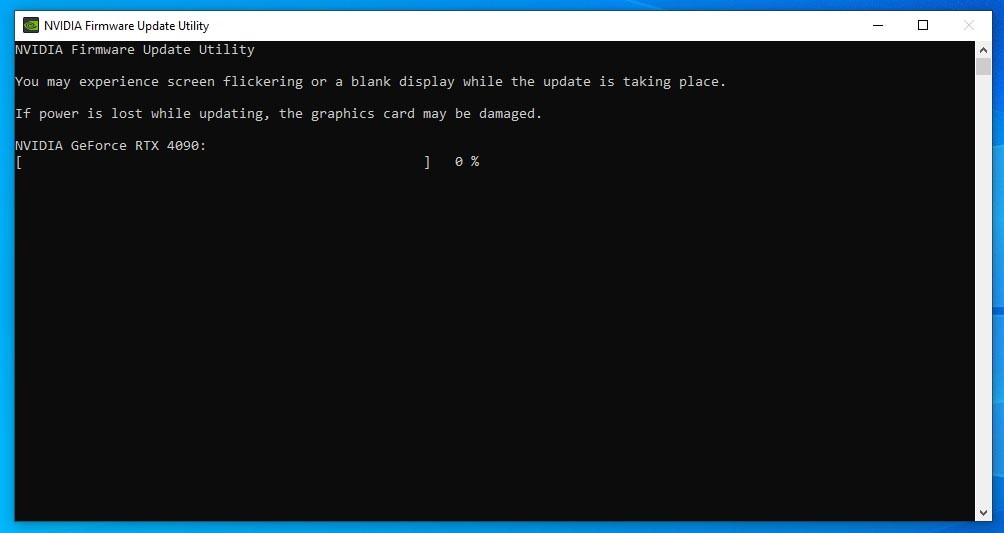
- Once the system has rebooted, the VBIOS update process is complete.
END

