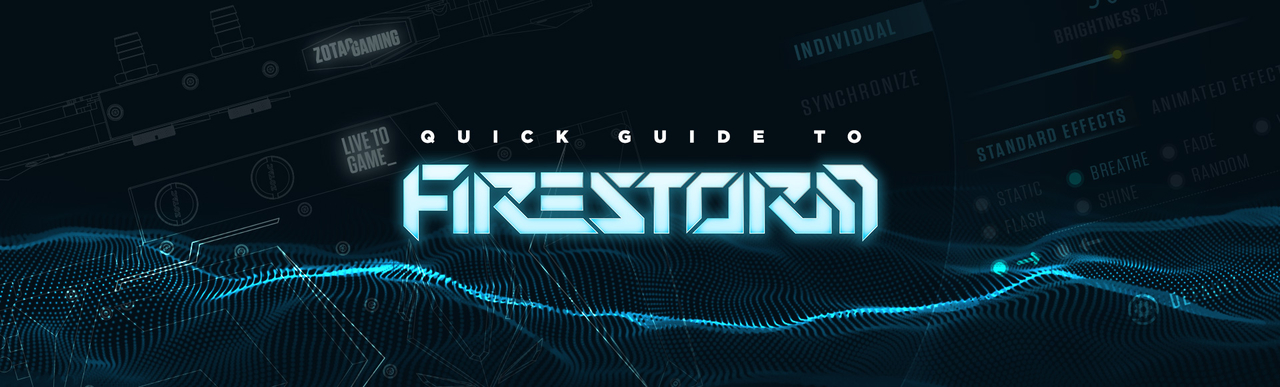FIRESTORM 快速指南
2019.09.09 1:00 AM
歡迎來到 FireStorm 的使用指南!如果這是你第一次擁有或使用 ZOTAC / ZOTAC GAMING 顯示卡,而你又想知道如何充分利用顯示卡的效能,那麼你來對地方了。從本文,你可以了解更多我們的微調軟件 FireStorm 的更多資訊。學得越多,就越懂得發揮顯示卡的潛能,從而增強你的遊戲體驗。好,讓我們開始吧!
下載 FIRESTORM
首先,請確保你下載的是最新版本的 FireStorm 系統:
— ZOTAC GAMING GeForce RTX 40 系列的用家
按此下載 ZOTAC GAMING RTX 40 系列 FIRESTORM
— ZOTAC GAMING GeForce RTX 30 系列的用家
按此下載 ZOTAC GAMING RTX 30 系列 FIRESTORM
— ZOTAC GAMING GeForce RTX 20 和 GTX 16 系列的用家
— ZOTAC GeForce GTX 10 和 GT 系列的用家
你的 GPU 設定
打開 FireStorm 程式。我們可以將使用介面分為三個區域:
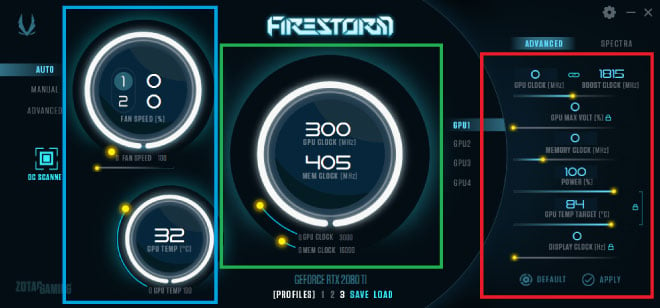
綠色區域(圖示中間)顯示 GPU 和記憶體的時脈速度。
藍色區域(圖示左方)顯示 GPU 溫度、風扇速度和其調整數據。
紅色區域(圖示右方)用於調整顯示卡的各種性能。
調整風扇轉速
你可以選擇「自動(AUTO)(預設)」、「手動(MANUAL)」、或「進階(ADVANCED)」模式去調整你的風扇設定。
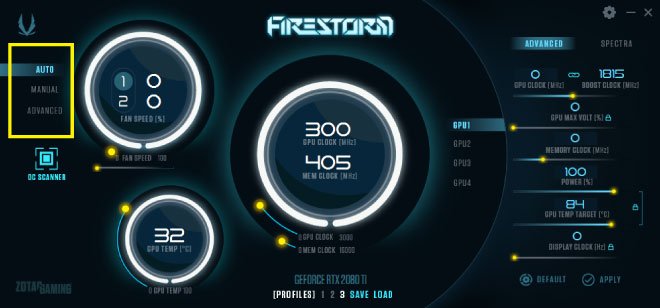
「自動」是預設的模式。
選擇「手動」可以預先設定風扇轉速(以 % 計算)。無論顯示卡的溫度有多少,風扇都會依照設定好的速度轉動。
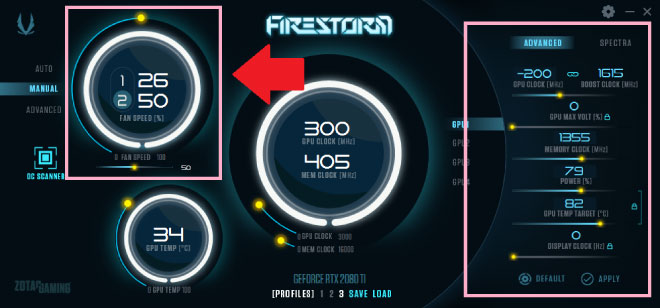
在左方的粉紅色方框中,你可以透過 RTX 型號的「智能風扇功能」(只適用於指定型號)來自訂風扇的個別轉速。如果是具備三風扇裝置的顯示卡,左邊及中間的風扇為組別一,右邊的風扇則為組別二。
如果你的顯示卡擁有智能風扇功能,你可以選擇組別一或組別二並進行調整。否則,組別一和組別二的選項會變成灰色而不可點擊。要調整速度,請選擇風扇組別並向右或向左地拖動進度條,以決定風扇速度的百分比。調整後,系統會自動應用你的風扇設定。
效能微調
在右方的粉紅色方框,你可以改變 GPU 時脈、GPU 電壓(僅在解鎖情況下)、記憶體時脈、供電量、GPU 目標溫度及顯示時脈。只要點擊「鎖定」的圖標,就可以解鎖 GPU 電壓、供電量、目標溫度及顯示時脈等選項,以作出調整。
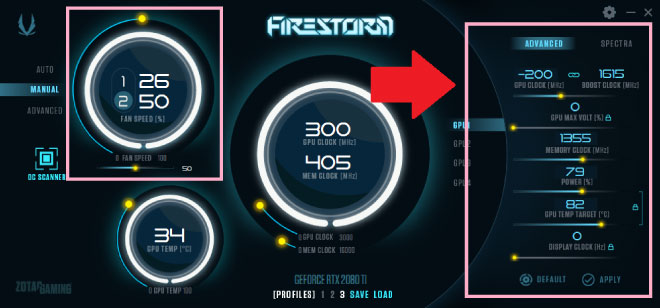
值得留意的是,超頻性能還是會因應顯示卡的型號和運氣而有所出入。你可以先嘗試逐少增加記憶體時脈來進行微調。但是,如果調整過火了,顯示卡或系統可能因此而變得不穩定。所以盡可能以小步伐進行微調,透過不斷測試來調整出你所需要的最佳效果。
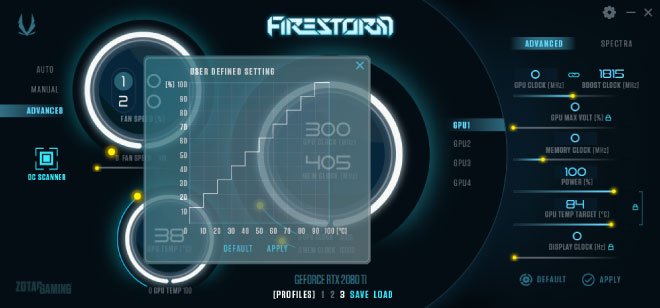
選擇「進階」模式後會有視窗彈出,顯示風扇的特性曲線。特性曲線在沒有被碰觸的情況下,會像下方圖示般,是由左至右往上爬的樓梯(注意:這並非顯示卡的預設風扇設定)。這是「手動」模式的進階設定,讓你可以更高的精準度去調節風扇的轉動。
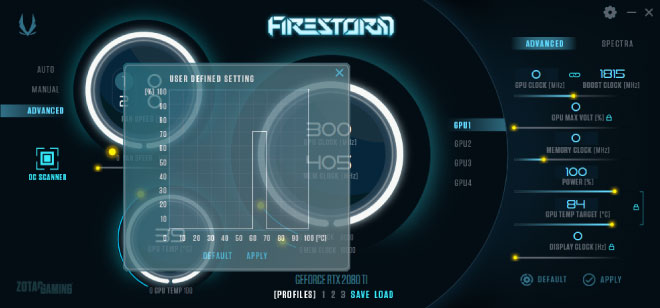
以上方的自訂設置為例,你可以看到風扇速度大致設定為 0%,但當顯示卡的溫度達到 60°C 的時候,速度會一下子推進至 70%。而在溫度達至 100°C 時,速度更會飆升至 100% ...... 當然我們保證 ZOTAC 顯示卡不會出現如此極端的情況。如果你的顯示卡擁有 FREEZE 自動停轉功能,或許還能勉強保持顯示卡的運作,但我們並不推薦這種風扇轉速設定。
並不是所有顯示卡都具備 FREEZE 自動停轉功能。在不支援此功能的顯示卡,即使你設定風扇速度為 0,風扇仍然會以其最低速度轉動。最後,當設定好風扇的特性曲線後,記得點擊「應用(APPLY)」來完成設定。
OC 掃描器(OC SCANNER)
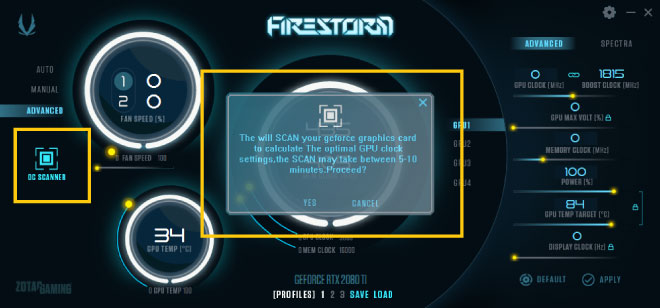
OC 掃描器是 ZOTAC GAMING GeForce RTX 系列 的功能之一。有了這項新功能,你只需一個動作,即可從顯示卡中提取更多性能。掃描過程需時 5 至 10 分鐘,請耐心等候。當掃描完成後,你的顯示卡即可變得更快。
程式設定
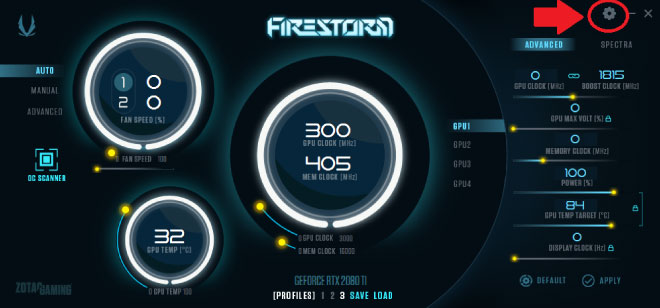
點擊右上角的設定圖標(齒輪形狀),你會看到「監控(MONITOR)、設定(SETTINGS)、幫助(HELP)、資訊(INFORMATION)」四個選項。
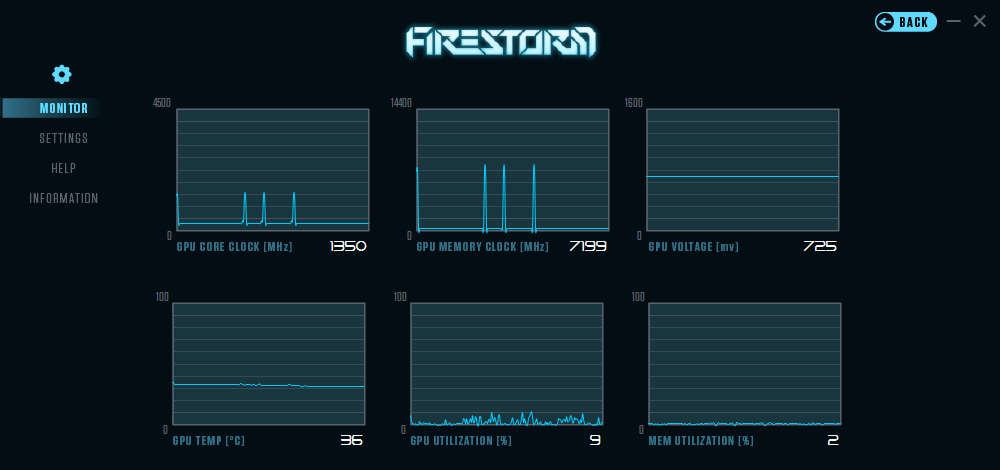
在「監控」一欄,你可觀察顯示卡的核心時脈、記憶體時脈、電壓、溫度、GPU 記憶體及其使用率百分比,以了解顯示卡的狀態。
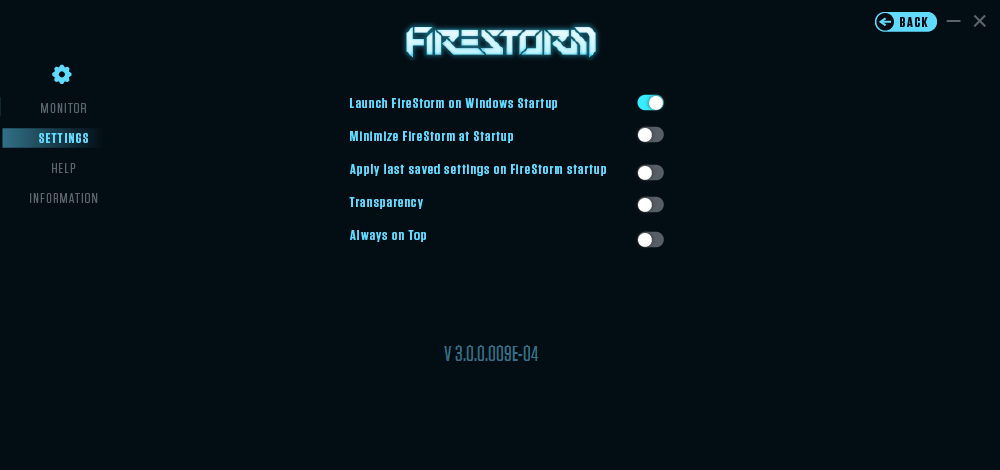
在「設定」一欄,你可以選擇在開啟電腦同時啟動 FireStorm、將程式視窗最小化顯示、在啟動 FireStorm 時自動應用已儲存的超頻設定、或更改使用介面的透明度。
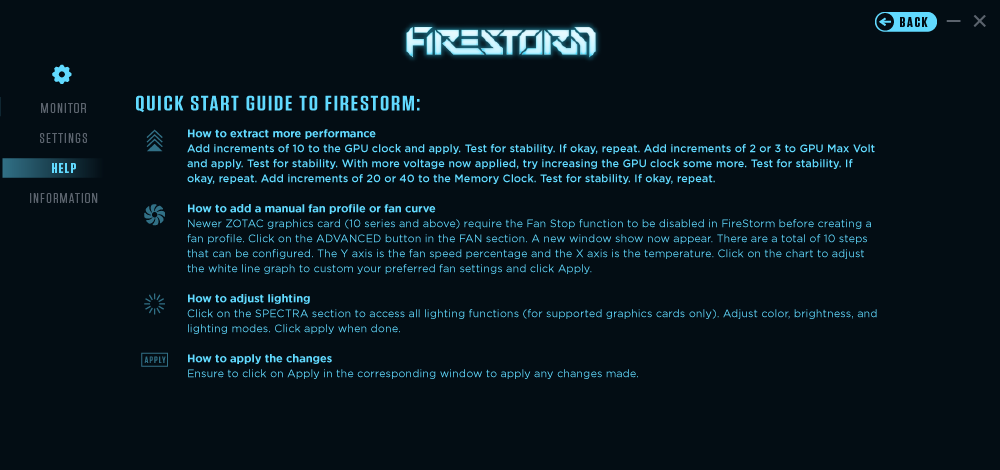
在「幫助」一欄,我們會提供一些使用貼士,協助你為顯示卡超頻或控制風扇速度。
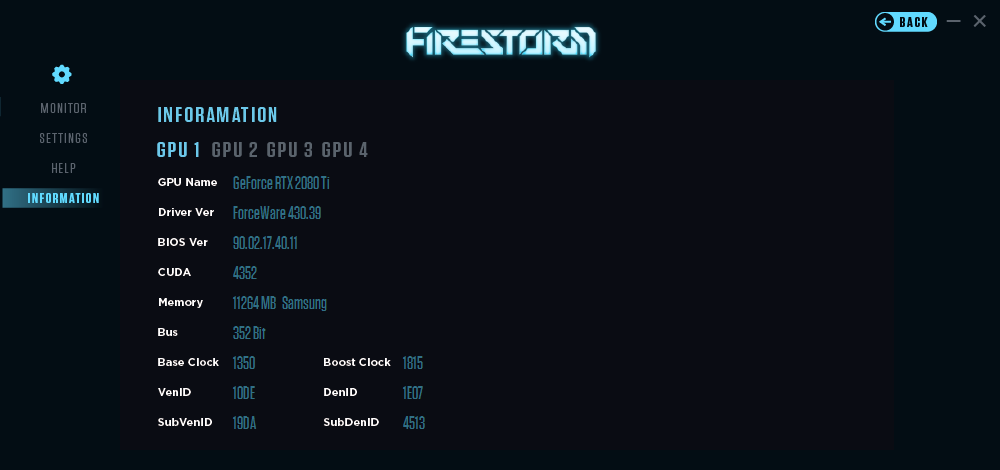
更多資料詳見「資訊」。 你可以在此檢查顯示卡是否安裝了最新的驅動程式和 BIOS 版本,亦可以一覽顯示卡的詳細規格。
SPECTRA 燈效
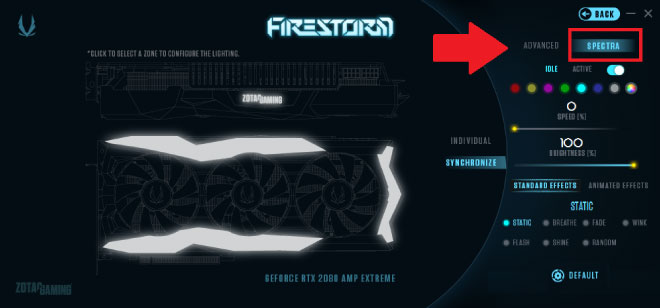
如果你是 RGB 燈效的忠實擁護者,你可以透過 SPECTRA 選項(圖示紅色框)來隨心打造你的專屬光效。經過改良的 FireStorm 燈效系統,讓你可以自訂顯示卡 LED 燈條的顏色與發光模式,為使用體驗添上個人化的色彩。(注意:只有 RTX AMP Extreme / AMP Extreme Core 型號的用家才會看到上述介面)
閒置(IDLE)與活躍(ACTIVE)
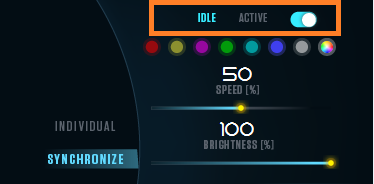
在最上方,可供選擇活躍或閒置狀態,讓你設定兩種狀態下的個別 SPECTRA 效果。無論在使用或閒置中,你的顯示卡都能發出璀璨奪目的光芒。
活躍狀態 - 你的顯示卡正全力運轉中
閒置狀態 - 你的顯示卡正處於靜止狀態
彰顯你的色彩
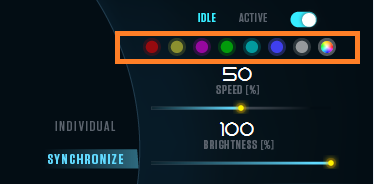
LED 燈條的預設顏色是藍色,此外提供 7 種色彩 — 紅、黃、紫紅、綠、青、藍或白色以供選擇,用家亦可從顏色光譜中自訂色調。

如果你擁有 RTX AMP Extreme 或 AMP Extreme Core 顯示卡,你可以在「單獨(INDIVIDUAL)」選項下,為不同的發光區域選擇個別的光彩效果。或者以「同步(SYNCHRONIZE)」,將所有發光區域的效果即時同步。
每當你選擇新的發光效果和顏色時,也可以調整亮度和速度。
燈效模式
SPECTRA 中提供的燈效模式取決於你的顯示卡型號,但你仍然可以享受各種自訂化功能。以下為基本的燈光效果:
靜態(STATIC)- 單一靜態顏色
呼吸(BREATH)- 持續淡出淡入色彩
閃爍(STROBE)- 持續閃動色彩
波浪(WAVE)- 在七彩顏色之中持續轉換
循環(CYCLE)- 循環淡出淡入各種色彩
從 ZOTAC GAMING GeForce RTX 系列 開始,AMP Extreme 或 AMP Extreme Core 型號配備了功能更強大的 SPECTRA 2.0 燈效系統,其中包括 7 種 標準效果(STANDARD EFFECTS)和 5 種 動畫效果(ANIMATED EFFECTS)。用家不僅可以控制顯示卡上的標誌顏色,還可以讓顯示卡正面的巨大 LED 燈條展示更出色的光效。
標準效果
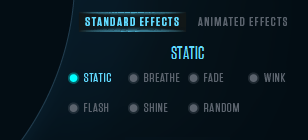
靜態(STATIC)- 單一靜態顏色
呼吸(BREATH)- 持續淡出淡入色彩
漸變(FADE)- 在七彩顏色之中持續轉換
眨眼(WINK)- 持續閃動色彩
警示燈(FLASH)- 持續閃動藍與紅色
光輝(SHINE)- 隨著音樂與聲效改變亮度
隨機(RANDOM)- 如火花散射
動畫效果
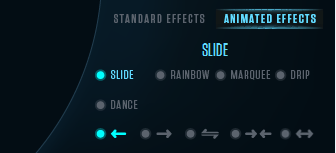
流水(SLIDE)- 不斷流動的光線
彩虹(RAINBOW)- 循環七彩顏色
跑馬燈(MARQUEE)- 光線繞著圈跑
水滴(DRIP)- 燈炮光芒繞著圈閃動
舞動(DANCE)- 隨著音樂與聲效跳動
在編輯動畫效果的時候,可透過底部的箭頭更改燈光移動的方向。
如果要重置所有燈效設定,請按「預設(DEFAULT)」。
當你使用兩張 支援 NVLink SLI 的顯示卡 時,你更可以分別設定兩張顯示卡的燈效,讓兩種顯示卡各自呈現獨特的色彩與效果。
儲存設定
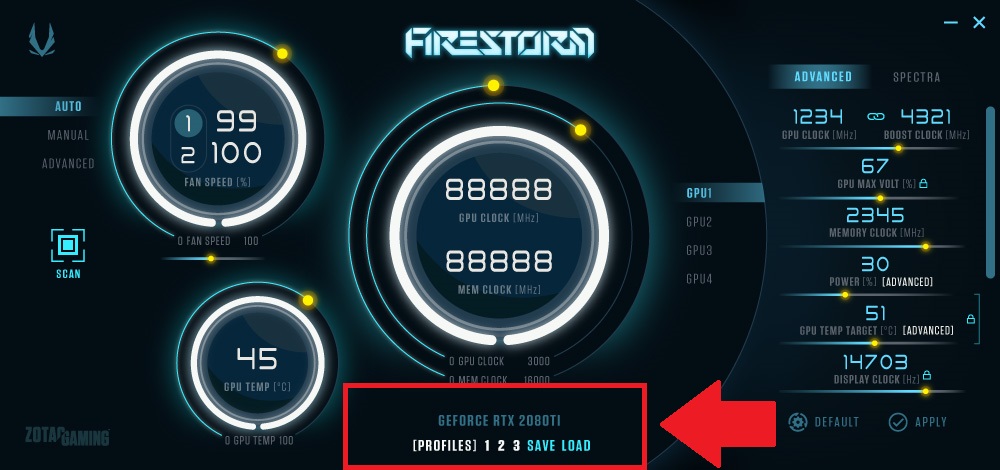
在進行所有調整後,你當然不想再一次花費時間去重新設置。因此在微調後,請不要忘記在底部點擊「儲存(SAVE)」。當下次啟動時,你只需按「載入(LOAD)」,即可以回復相同的設置,省卻你很多功夫!
希望你能開心地使用我們的 FireStorm 程式。如果需要任何幫助,請在「支援(SUPPORT)」告訴我們,我們會盡快解答你的問題!