New and improved FireStorm Utility
2016.07.14 6:30 PM

Welcome to our quick overview of the new FireStorm utility downloadable HERE What is FireStorm? In short, it’s our fine tuning software to get more out of your ZOTAC Graphics Card. In this blog we’ll cover how to change your Fan Settings as well as the displayed information and other general tabs. We will cover Spectra settings in a separate blog.

The green square above (left in image) displays GPU and Memory clock speed dials. The GPU clock is in yellow on the outside and the Memory clock is in blue on the inside.
The red square is where you will be able to make adjustments on your GPU clock, GPU voltage, Memory Clock, Power, GPU Temperature Target, and Display clock. You can unlock GPU voltage, Power, Target Temp, and Display clock by clicking on the “lock” icon on the right and clicking “Yes”.
The white square above (right in image) displays GPU temperature in yellow and Fan speed in blue.
In the bottom right of the FireStorm utility, you can find the Monitor, Settings, BIOS, and Help buttons.
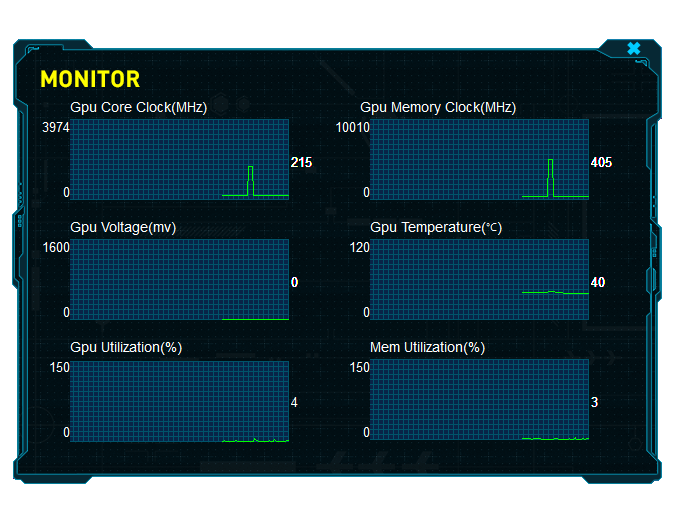
Monitor will display helpful information regarding the status of your card such as Core speed, Memory Clock speed, Voltage, Temperature, and % Utilization of your GPU and GPU Memory.
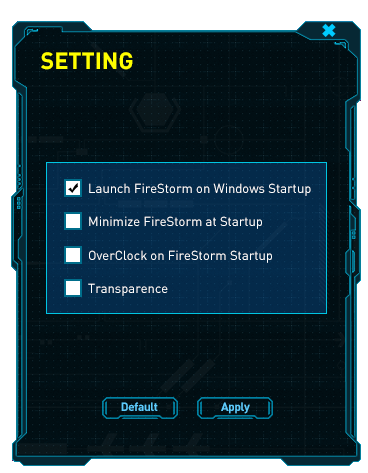
The Settings button lets you choose whether to launch FireStorm on startup, Minimize at startup, Overclock on Startup meaning apply last saved settings on startup of FireStorm, and transparency which changes the opacity of the FireStorm utility to allow you to see behind/thru.
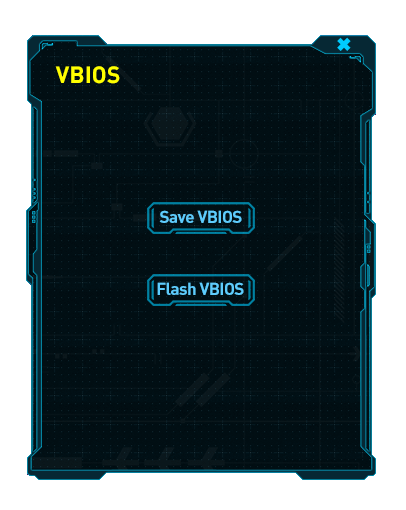
The VBIOS menu is where you can Save and Flash your VBIOS.
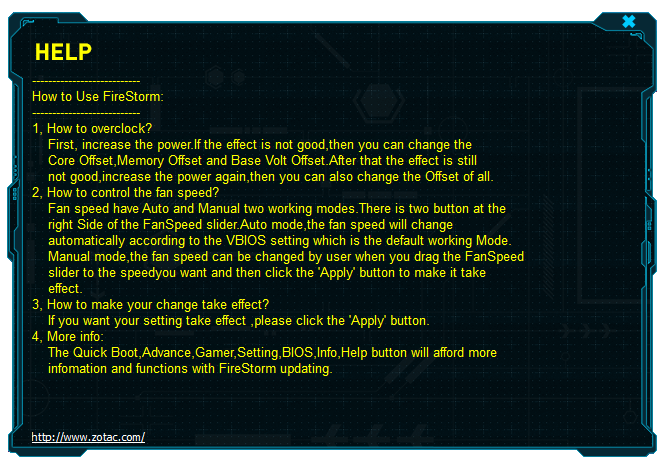
In the Help menu we include some helpful tips for overclocking your card and controlling the Fan Speed.
Adjusting Fan Profiles
To adjust your fan profiles, we have Auto, Manual, and Advance tabs.

If set to Manual, you can adjust your fan speed on the slider bar marked in Red, and just hit the Apply button to apply the chosen speed.

When selecting the Advance tab, a second window will pop up showing the fan curve. The default setting is shown above.

In the custom profile above, you can see that the fans are set to 0% until the card temperature reaches 60C, where it will kick up to 70% speed. At 100C the fan will be at 100%...we make sure the ZOTAC graphics cards don’t get anywhere this value
Learn about our AMP! Edition HERE
Learn about our AMP! Extreme HERE
Learn about Spectra HERE


