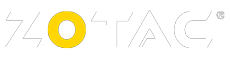Troubleshooting
Dear valued Customer,
this page is intended to help you in case of technical problems. Please see below for detailled support we offer you in our FAQ and Glossary Section.
You will find futher help in our community section.
| Graphics Cards | Motherboards |
| ||
| ||||
Symptom | Possible Cause | Action | ||
|
|
| ||
No display screen after setting up a new system with the Display Card
| i) The Display Card is not seated properly in the motherboard expansion slot. | i) Check that the Display Card is seated properly in the motherboard expansion slot. | ||
|
|
| ||
Display screen defect, wrong color, or serious distortion on the screen | i) The display monitor may not be supporting the current horizontal/vertical resolution and refresh rate as required by the Display Card setting. | i) Check the current horizontal (kHz) frequency, vertical refresh rate (Hz) of the display card setting in Windows. If necessary, try entering Windows Safe Mode (press F8 when booting Windows, then select Safe Mode) to confirm the basic display output function in the standard-VGA 16-color mode. | ||
|
|
| ||
Cannot switch to high resolution, high color modes in Windows | i) The display card driver software is not properly installed in Windows, or in conflict with some other device in the system. | i) Install the display card driver software in Windows, by auto-run from the display card bundled CD. | ||
|
|
| ||
Some LCD display monitor screen goes to blank during booting Windows | i) Driver software for the LCD display monitor is not yet installed. | i) Install the driver software bundled with the LCD display monitor. | ||
|
|
| ||
Symptom | Possible Cause | Action | ||
|
|
| ||
No response from the PC system when trying to startup by pressing the on/off button | i) AC mains power is not attached, or AC mains power switch is not turn on | i) Check AC mains power cord attachment, and AC mains power switch on the back of PC (Power Supply Unit) | ||
|
|
| ||
Power on/off button responded, power LED light up, but cannot establish a valid display screen | i) Power Supply Unit in the PC system is faulty, or not meeting the specification of that hardware configuration | i) Check the Power Supply Unit for proper function and specification rating | ||
|
|
| ||
System startup with a display screen, but stopped on the POST screen without booting | i) CMOS Checksum error - CMOS configuration content lost or corrupted | i) Check if motherboard's backup battery was exhausted, and renew the backup battery | ||
|
|
| ||
Fail to boot the Operating System, while the previous bootup was successful | i) Hard Disk Drive is corrupted, or infected by computer virus | i) Re-install Operating System, or do a software repairing by running the Operating System installation again (select System Repair) | ||
|
|
| ||
Memory cannot run in Dual Channel 128-bit mode, showing 64-bit mode on POST screen | i) Memory modules are not identical in type / capacity and speed | i) Check to make sure memory modules are installed in identical pairs (two or four pieces) | ||
|
|
| ||
Random failure, system hangup, Windows blue screen failure, related to RAM compatibility | i) Memory module's factory setting specification is too fast for the motherboard | i) Try adjust CMOS RAM frequency and timing, or look for newer BIOS to improve | ||
|
|
| ||
Cannot display in higher resolutions or higher refresh rates | i) Display driver software is not installed properly, or conflict with other software, or corrupted | i) Remove and re-install the display driver software | ||
|
|
| ||
Abnormal color on the display monitor | i) Broken or loose connector at the display output (display adaptor or built-in display) | i) Check the display output port connection | ||
|
|
| ||
Some LCD display monitor screen goes to blank during booting Windows | i) Driver software for the LCD display monitor is not yet installed | i) Install the driver software bundled with the LCD display monitor | ||
|
|
| ||
PS/2 keyboard or PS/2 Mouse no response | i) PS/2 keyboard and PS/2 mouse are exchanged when plugged into the respective sockets on the rear panel of motherboard or PC main unit | i) Check the PS/2 keyboard and PS/2 mouse for proper connection, and that they are not exchanged | ||
|
|
| ||
No output from the Rear Panel Audio Out Port (audio driver installed correctly) | i) Jumper block connector for "Rear Panel Audio Out" had been removed, to facilitate "Front Panel Audio Out" function, or connector fallen off by accident | i) Check the jumper block for "Rear/Front Panel Audio Out" | ||
|
|
| ||
Abnormal audio output | i) Audio software driver is not yet installed, or the installed driver is in conflict with other software in the system | i) Remove and re-install the audio software driver | ||
|
|
| ||
Cannot record sound from the Mic-In Port (audio out is normal) | i) The installed microphone is not a "condenser" type, while the motherboard Mic-In circuitry is expecting the "condenser" type microphone (middle contact of the Mic-In port provides DC-Bias voltage) | i) Check the installed microphone for "condenser" type | ||
|
|
| ||
Front Panel Audio Port cannot work (Rear Panel Audio can work) | i) Wrong signal wiring at the "Front Panel Audio Cable" connection | i) Check for correct signal wiring at the "Front Panel Audio Cable" | ||
|
|
| ||
Front Panel USB Ports cannot work (Rear Panel USB Ports can work) | i) Wrong signal wiring at the "Front Panel USB Cable" connection | i) Check for correct signal wiring at the "Front Panel USB Cable" | ||
|
|
| ||
Cannot access the local area network | i) Wrong jumper setting, or wrong CMOS configured for the on-board LAN | i) Check for correct jumper setting, or CMOS configuration for the on-board LAN | ||
|
|
| ||
Intermittent failure or poor performance with DVD/CD-ROM drives (IDE type) | i) DVD/CD-ROM Drive connection cable loose, or jumper setting wrong | i) Check the DVD/CD-ROM Drive connection cable, and Master/Slave jumper setting | ||
|
|
| ||
Low performance in accessing IDE hard disk drives | i) Operating System (Windows) is not configured for Bus Master UDMA mode | i) Install the Bus Master UDMA driver, or set the Operating System to run Bus Master UDMA mode for the hard disk drive | ||
|
|
| ||
System hangup or restart randomly | i) RAM compatibility / reliability issue | i) Check for RAM reliability by replace with proven RAM modules, change CMOS setting for RAM access | ||
|
|
| ||
System shutdown unexpectedly | i) Short-circuit in certain system power lines, activated "auto-shutdown protection" | i) Check for short-circuit condition in the system unit, e.g., motherboard mounting post contact | ||