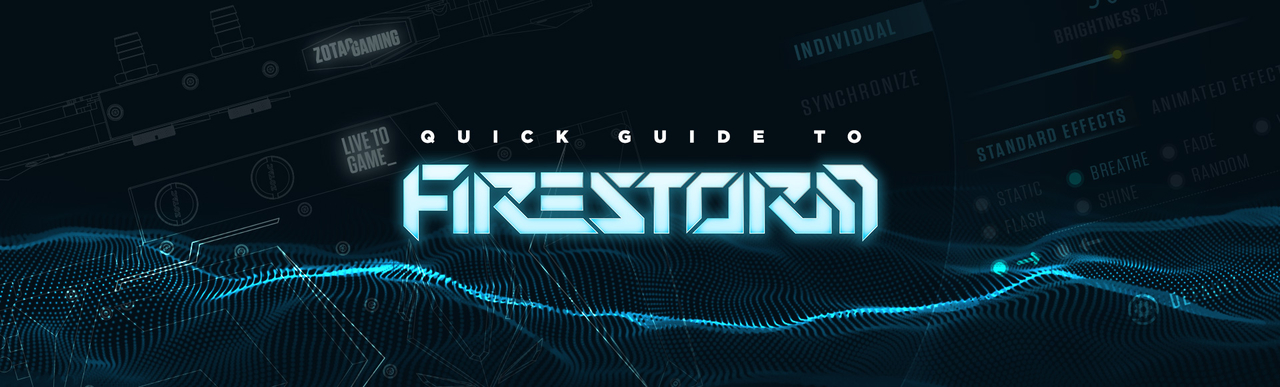КРАТКОЕ РУКОВОДСТВО ПО FIRESTORM
2019.09.09 1:00 AM
Приветствуем новых пользователей!
Если вам впервые довелось приобрести/использовать видеокарту ZOTAC/ZOTAC GAMING, то вы обратились точно по адресу. Мы расскажем, как выжать из вашей видеокарты максимум. Читайте далее, чтобы узнать больше о нашей утилите настройки Firestorm. Чем больше вы знаете, тем больше сможете выжать из вашей видеокарты и тем лучше будут ваши игровые впечатления. Начнем!
ЗАГРУЗКА FIRESTORM
Первым делом убедитесь, что вы установили последнюю версию программного обеспечения FireStorm на ваш компьютер:
- Для владельцев ZOTAC GAMING GeForce RTX 40 Series
- Для владельцев ZOTAC GAMING GeForce RTX 30 Series
- Для владельцев ZOTAC GAMING GeForce RTX 20 Series & GTX 16 Series
- Для владельцев ZOTAC GeForce GTX 10 Series & GT Series
НАСТРОЙКИ GPU
Запустите FireStorm, чтобы получить доступ к самому свежему, современному и простому пользовательскому интерфейсу. Будет еще проще, если мы отметим три важные зоны разными цветами:
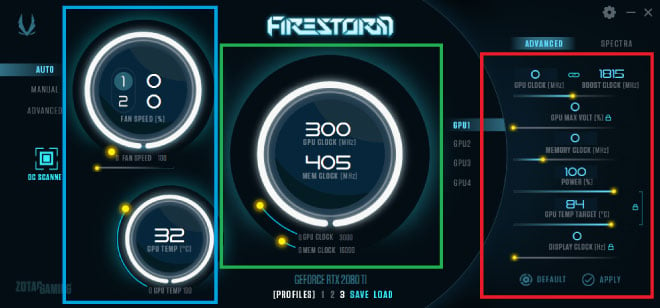
Зеленая зона (по середине) отвечает за тактовые частоты GPU (сверху) и памяти (снизу).
Синяя зона (слева) показывает температуру GPU, скорость вращения вентилятора и ее настройки.
Наконец, красная зона (справа) – это область настроек, которая понадобится, чтобы максимизировать производительность.
РЕГУЛИРОВКА ПРОФИЛЕЙ ВЕНТИЛЯТОРОВ
Для настройки профилей вентиляторов есть вкладки «АВТО» (по умолчанию), «ВРУЧНУЮ» и «ПРОДВИНУТАЯ».
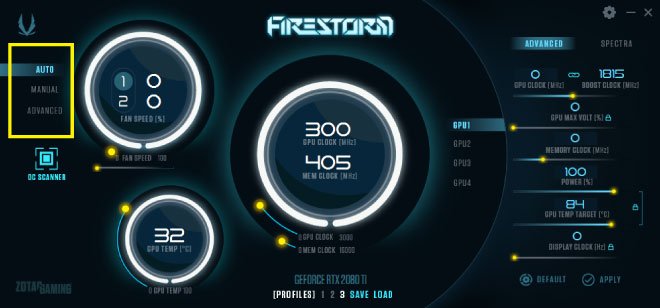
«АВТО» – заводские настройки по умолчанию.
Выбор варианта «ВРУЧНУЮ» позволит вам устанавливать скорость вращения вентилятора на видеокарте (в %). Эта настройка диктует вентилятору скорость, с которой он должен вращаться, вне зависимости от температуры видеокарты.
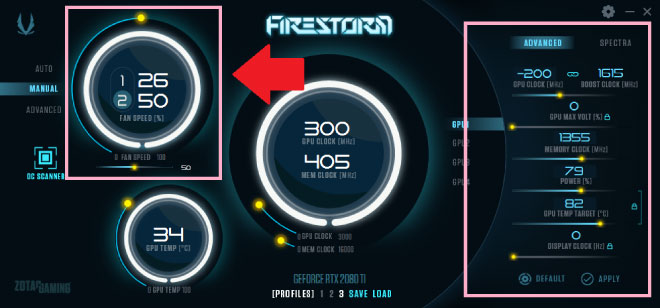
Розовое поле слева позволит воспользоваться преимуществами активного управления вентилятором (если это поддерживается моделью), которое доступно в линейке RTX. Так можно установить индивидуальную скорость вращения для каждого вентилятора. В случае видеокарт с тремя вентиляторами левый и центральный объединены в группу 1, а правый выделен в группу 2.
Если активное управление вентиляторами доступно для вашей видеокарты, вы сможете выбрать Группу 1 или Группу 2. В противном случае выбор будет недоступен. Выберите группу (если доступно) и сдвиньте ползунок влево или вправо, чтобы выставить желаемый процент скорости вращения вентилятора. Настройки будут применены автоматически.
ТОНКАЯ НАСТРОЙКА
В блоке справа вы сможете настроить тактовую частоту GPU, напряжение (если доступно), тактовую частоту памяти, мощность, целевую температуру GPU и тактовую частоту монитора. Разблокировать напряжение GPU, мощность, целевую температуру и тактовую частоту монитора можно, нажав на значок «блокировка».
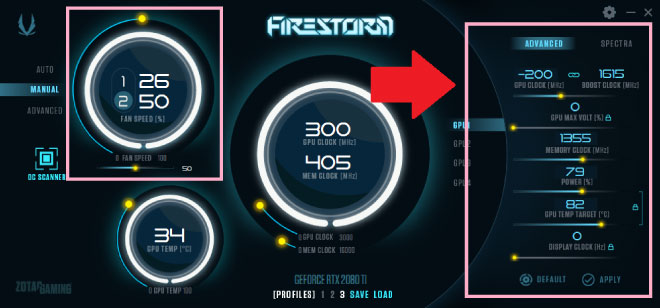
Но помните, что производительность при разгоне различается в зависимости от модели вашей видеокарты и качества кремниевой пластины. Стоит начинать настройку с увеличения тактовой частоты с небольшим шагом. Если слишком увлечетесь, то может произойти сбой видеокарты или всей системы. Так что всегда действуйте с осторожностью. Вновь и вновь делайте проверки, чтобы добиться оптимального результата.
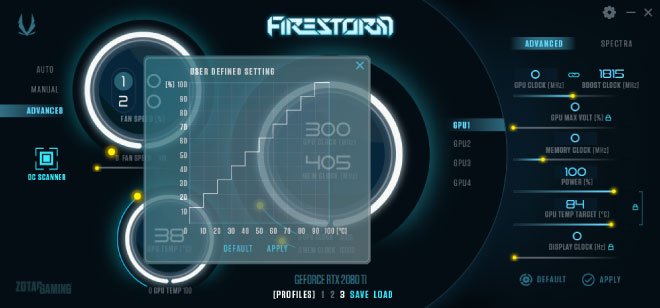
При выборе вкладки «ПРОДВИНУТАЯ» появится всплывающее окно с кривой скорости вентилятора. Кривая скорости вентилятора без вмешательства выглядит как лестница, ведущая снизу слева вверх вправо, как это показано выше (учтите, это не профиль вентилятора видеокарты по умолчанию). Это более продвинутая версия настроек «ВРУЧНУЮ» для большей точности.
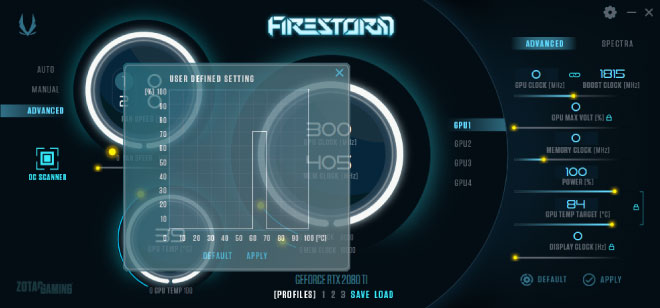
На примере, приведенном выше (исключительно в иллюстративных целях), вы можете видеть, что вентиляторы работают на 0% до момента, когда температура видеокарты достигает 60 градусов. В этот момент они переключаются на 70%. При температуре 100 градусов вентиляторы работают на 100%... Но мы гарантируем, что видеокарты ZOTAC никогда не достигают такого значения. В случае видеокарт с поддержкой возможности остановки вентиляторов FREEZE она будет работать даже в неидеальных условиях.
Хотя имейте в виду, что не все модели оснащены функцией FREEZE. Если ваш вентилятор не поддерживает ее, даже при установке скорости вращения на 0, он просто будет вращаться максимально медленно, насколько это возможно. Не забудьте нажать «ПРИМЕНИТЬ», когда настроите кривую вращения вентилятора.
OC SCANNER
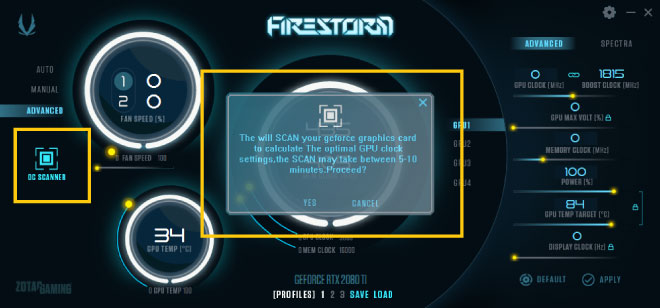
Одна из самых новых функций, которая доступна для видеокарт ZOTAC GAMING GeForce RTX series – это OC SCANNER. Это новая возможность позволяет увеличить производительность буквально в один клик. Процесс сканирования занимает 5-10 минут, так что на это время оставьте свою систему в покое. Как только сканирование завершится, ваша видеокарта начнет работать быстрее.
НАСТРОЙКИ ПРОГРАММЫ
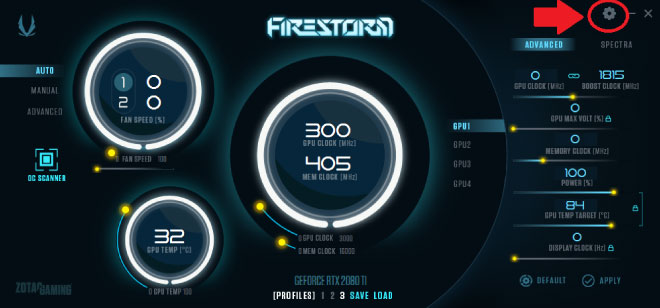
Когда вы нажмете на значок настроек в правом верхнем углу (шестеренка), то попадете в меню с кнопками «МОНИТОРИНГ», «НАСТРОЙКИ», «ПОМОЩЬ» и «ИНФОРМАЦИЯ».
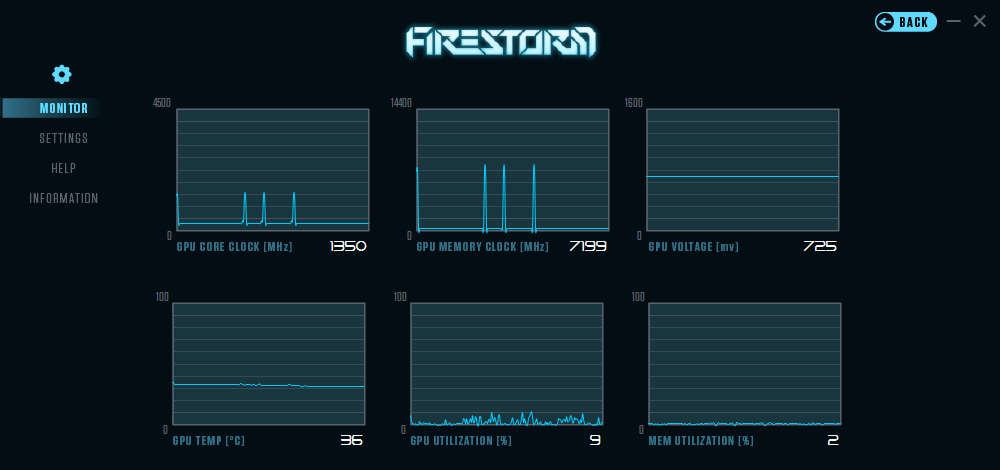
Раздел «МОНИТОРИНГ» открывает доступ к полезной информации о состоянии вашей видеокарты: скорости процессора, тактовой частоте памяти, напряжению, температуре и % использования GPU и памяти GPU.
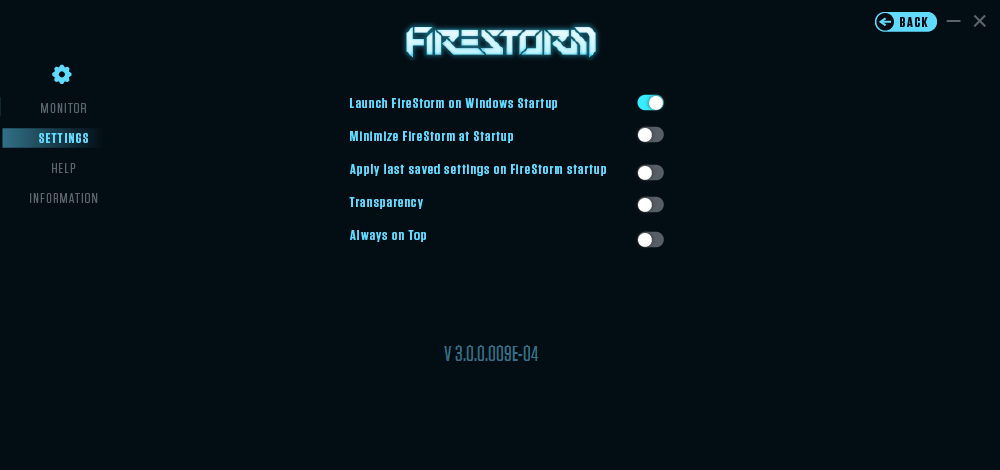
Кнопка «НАСТРОЙКИ» позволит вам выбрать, хотите ли вы запускать FireStorm при старте системы, запускать в свернутом виде, разгонять при запуске, другими словами, при запуске FireStorm будет применяться последняя сохраненная конфигурация. Здесь же можно настроить прозрачность интерфейса утилиты FireStorm, чтобы вы могли видеть то, что находится за ним.
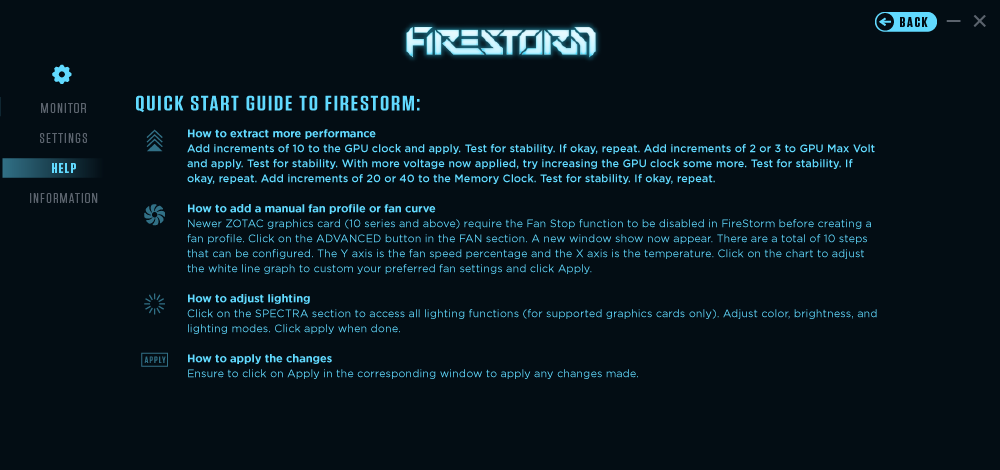
В меню «ПОМОЩЬ» мы добавили несколько полезных советов по разгону вашей видеокарты и управлению скоростью вращения вентилятора.
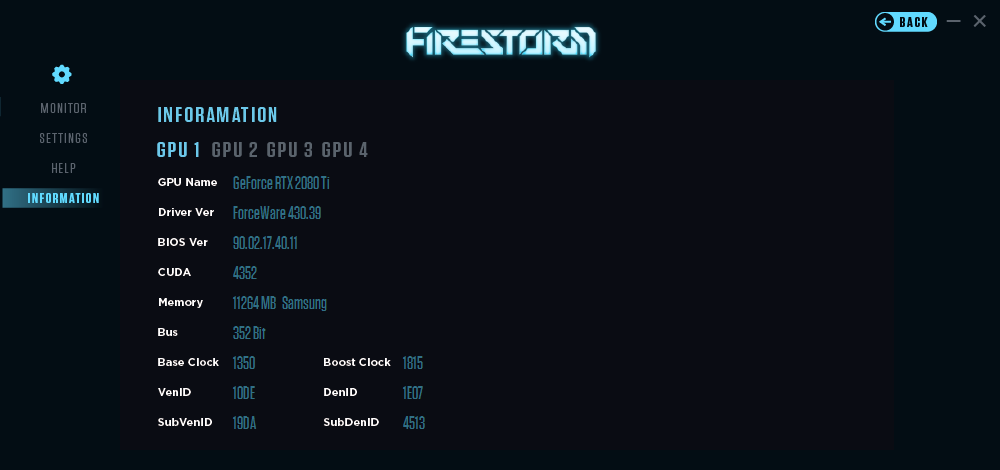
Более подробно все описано в разделе «ИНФОРМАЦИЯ». Проверьте, установили ли вы самую свежую версию драйверов и BIOS для своей видеокарты, а также узнайте технические характеристики вашей видеокарты.
ЭКСПЕРИМЕНТЫ С ПОДСВЕТКОЙ SPECTRA
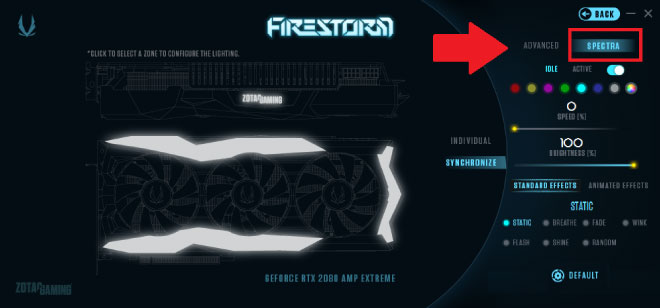
Если вы без ума от RGB-подсветки видеокарты, вы по достоинству оцените возможность создать собственную схему освещения в разделе SPECTRA (красная область на рисунке ниже). Продвинутая светодиодная система освещения позволит вам создать собственную цветовую схему для вашей видеокарты с помощью обновленной утилиты FireStorm. (Пожалуйста, учтите, что интерфейс на иллюстрации выше будет доступен только при использовании моделей RTX AMP Extreme / AMP Extreme Core.)
ХОЛОСТОЙ И АКТИВНЫЙ
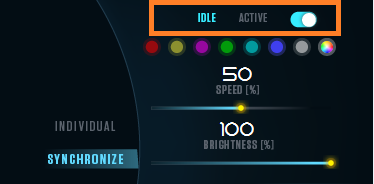
Выберите «ХОЛОСТОЙ» или «АКТИВНЫЙ» в меню сверху. Лучше всего использовать разные световые эффекты для разных режимов, так вы сможете сразу видеть, когда видеокарта работает, а когда – нет.
АКТИВНЫЙ режим – видеокарта работает по полной
ХОЛОСТОЙ режим – видеокарта находится в режиме ожидания
ПАЛИТРА ВАШЕГО СТИЛЯ
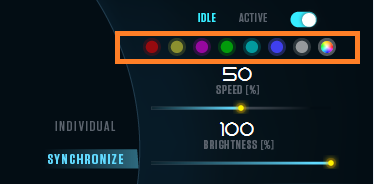
По умолчанию светодиоды голубого цвета, но вы сможете настроить от одного до семи цветов – красный, желтый, пурпурный, зеленый, голубой, синий и белый. Или же создать уникальный оттенок из широкого ассортимента.

Если у вас видеокарта RTX AMP Extreme / AMP Extreme Core, вы также можете назначить эффекты разным зонам в ИНДИВИДУАЛЬНОМ режиме. Проще говоря, СИНХРОНИЗИРОВАТЬ подсветку всех зон в один клик.
Яркость и уровень скорости также можно изменить, когда вы выбираете новый эффект или цвет.
РЕЖИМЫ ОСВЕЩЕНИЯ
Список доступных в SPECTRA эффектов зависит от модели вашей видеокарты, однако вы в любом случае сможете насладиться многообразием настроек. Вот список доступных вам базовых эффектов:
СТАТИКА – постоянное однотонное свечение
ДЫХАНИЕ – затемнение и высветление
ВСПЫШКА – включение и выключение
ВОЛНА – непрерывный переход из одного цвета в другой
ЦИКЛ – затемнение и высветление со сменой цветов
Серия ZOTAC GAMING GeForce RTX, модели AMP Extreme и AMP Extreme Core оснащены более продвинутой системой подсветки SPECTRA 2.0, которая поддерживает 7 СТАНДАРТНЫХ ЭФФЕКТОВ и 5 АНИМИРОВАННЫХ ЭФФЕКТОВ. Вы сможете наслаждаться не только акцентированным логотипом, но и впечатляющей яркой подсветкой передней стороны.
СТАНДАРТНЫЕ ЭФФЕКТЫ
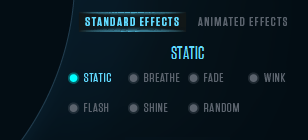
СТАТИКА – постоянное однотонное свечение
ДЫХАНИЕ – затемнение и высветление
ИСЧЕЗНОВЕНИЕ – непрерывный переход из одного цвета в другой
МИГАНИЕ – включение и выключение
МИГАЛКА – включение и выключение в синем и красном цветах
СИЯНИЕ – изменение яркости в соответствии с музыкой и звуками системы
СЛУЧАЙНО – россыпь искр
АНИМИРОВАННЫЕ ЭФФЕКТЫ
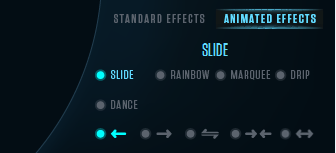
СКОЛЬЖЕНИЕ – движение светового следа
РАДУГА – непрерывный радужный перелив
БЕГУЩАЯ СТРОКА – поток света, движущийся по кругу
КАПЕЛЬ – искра, движущаяся по кругу
ТАНЕЦ – пульсация в такт музыке и звукам системы
Under ANIMATED EFFECTS, the arrows at the bottom allow you to change the direction of how the lights move.
Стрелки в разделе «АНИМИРОВАННЫЕ ЭФФЕКТЫ» позволят изменить направление движения света.
Мы также добавили ряд интересных функций, например, возможность индивидуально настраивать каждую видеокарту при SLI-подключении, так что вам будет еще интереснее, если в вашей системе будут установлены две видеокартыNVLink SLI-ready.
НЕ ЗАБУДЬТЕ СОХРАНИТЬСЯ, СЛОВНО ВЫ УЖЕ ИГРАЕТЕ
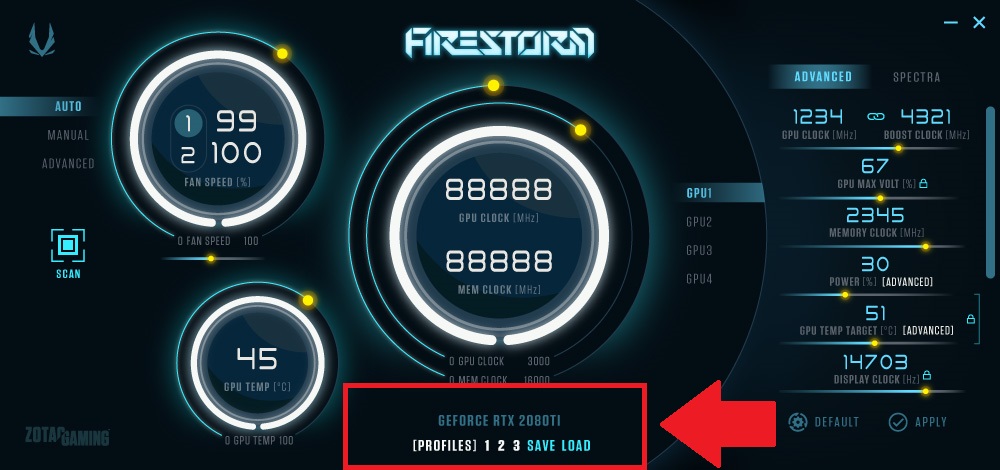
Последнее по порядку, но не по значению: после того, как вы прочитали эту длинную статью, после того, как вложили столько усилий в настройку, едва ли вам захочется переделывать все еще раз. Так что перед тем, как переходить к игре, не забудьте СОХРАНИТЬ свои ПРОФИЛИ кнопкой внизу. В следующий раз вам достаточно будет нажать ЗАГРУЗИТЬ, чтобы восстановить желаемые настройки.
Развлекайтесь с утилитой FireStorm! И обязательно дайте нам знать, если вам потребуется какая-то Поддержка!