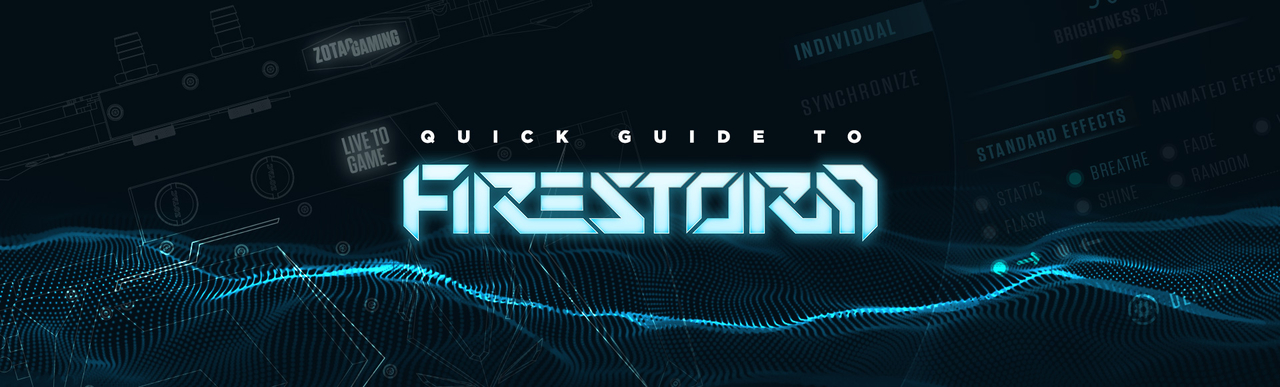파이어스톰 빠른 가이드
2019.09.09 1:00 AM
여러분 안녕하세요!
ZOTAC / ZOTAC GAMING 그래픽카드를 사용하고 계신 분들이라면 잘 찾아오셨습니다. 지금 사용하고 있는 그래픽카드의 성능을 100% 활용할 수 있는 방법을 알려드릴게요. 그래픽카드 튜닝 소프트웨어 파이어스톰을 소개합니다. 아는 것이 많아지면 그 만큼 활용 폭이 넓어지니 이제 배워볼까요?
파이어스톰 다운받기
먼저, 최신 버전의 파이어스톰 소프트웨어를 설치해 주세요.
- ZOTAC GAMING GeForce RTX 40 시리즈 사용자용
- ZOTAC GAMING GeForce RTX 30 시리즈 사용자용
- ZOTAC GAMING GeForce RTX 20 시리즈 & GTX 16 시리즈 사용자용
-ZOTAC GeForce GTX 10 시리즈 & GT 시리즈 사용자용
GPU 세팅하기
파이어스톰을 실행시킨 후, 직관적인 UI들을 살펴보세요. 3가지 컬러존으로 구분을 해놓았습니다 :
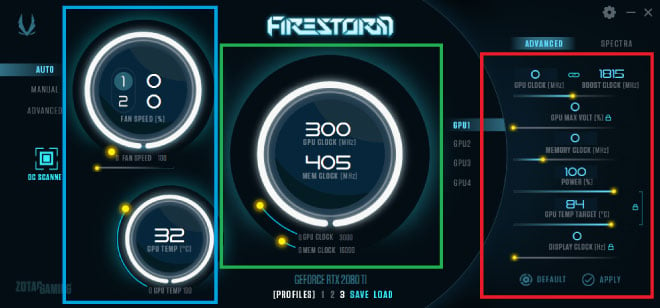
그린존 (이미지 중앙)은 GPU(상단)과 메모리(하단) 클럭 스피드를 보여줍니다.
블루존 (이미지 왼쪽)은 GPU온도와 팬 속도, 팬 속도 조정을 보여줍니다.
레드존 (이미지 오른쪽)은 조정할 수 있는 영역입니다. 더 높은 퍼포먼스를 위해 조정해야 하는 부분이지요.
팬 프로파일 조정하기
팬 프로파일 조정은 오토(기본값), 매뉴얼, 어드밴스드 까지 총 3가지 탭으로 구성되어 있습니다.
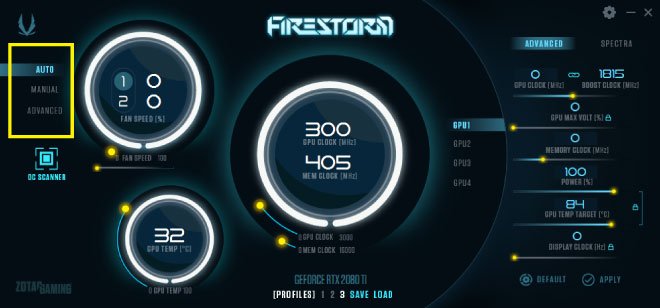
오토 는 개별 설정하지 않은 기본값입니다.
매뉴얼을 선택하면 그래픽카드의 팬 속도(%)를 미리 확인해볼 수 있습니다. 실시간 온도와 관계없이 사용할 때의 팬 속도 설정 혹은 항상 설정이 가능합니다.
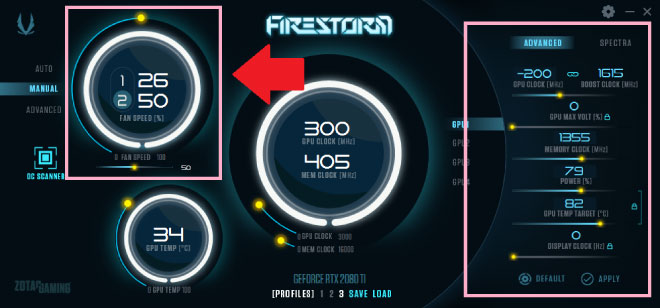
왼쪽에 있는 분홍색 박스는 액티브 팬 컨트롤(Active Fan Control) 메뉴 입니다. 본 메뉴는 RTX 그래픽카드의 팬을 2 그룹으로 묶어 개별적으로 팬을 조정할 수 있는 기능입니다. 3개의 팬을 가진 제품의 경우, 가장 왼쪽과 중앙에 위치한 팬이 그룹 1이며, 가장 오른쪽 팬이 그룹 2로 구분 됩니다. 본 기능은 해당 기능을 지원하는 제품의 경우에 설정할 수 있습니다.
사용하는 그래픽카드가 액티브 팬 컨트롤을 지원한다면 그룹 1과 그룹 2가 활성화 될 것이며, 지원하지 않는 제품의 경우, 그룹 1과 그룹 2가 비활성화 됩니다. 원하는 그룹을 선택해, 오른쪽이나 왼쪽 중 원하는 팬 그룹의 팬 속도 퍼센트를 슬라이드바를 통해 조정할 수 있습니다. 본 설정은 자동으로 적용됩니다.
튜닝하기
오른쪽에 보이는 부분은 조정할 수 있는 GPU 클럭, GPU 전압 (활성화 시), 메모리 클럭, 파워, 타겟 GPU 온도, 디스플레이 클럭을 나타냅니다. 또한, 조정을 원하지 않을 시, “잠김(Lock)” 아이콘을 클릭하면 GPU 전압, 파워, 타겟 온도 및 디스플레이 클럭 변경이 불가합니다.
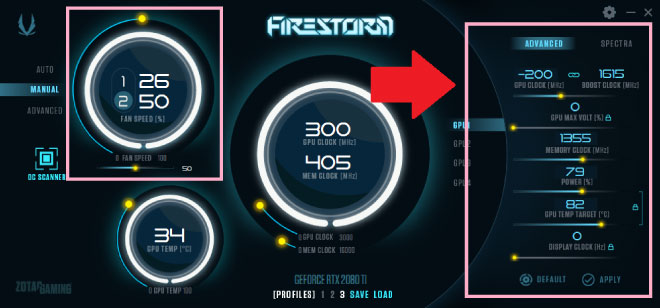
항상 기억하세요. 오버클럭은 사용하는 그래픽카드에 따라 다양하게 나타날 수 있습니다. 약간의 메모리 클럭 향상을 통해 항상 오버된 사양을 사용할 수 있습니다. 하지만, 너무 많이 성능을 올린다면 시스템 충돌이 일어나거나 불안정한 상태가 될 수도 있습니다. 따라서, 항상 조금씩 올리면서 테스트를 진행해 보세요. 최적화된 상황에서 최대의 효율을 누릴 수 있습니다.
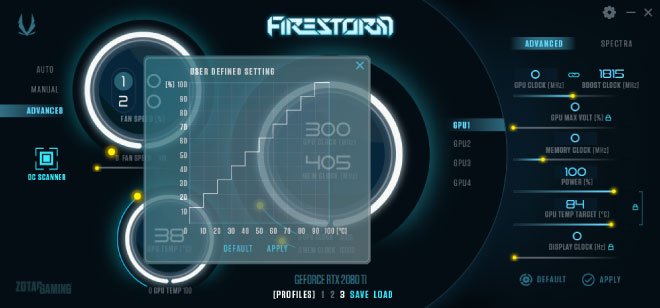
어드백스드 탭을 누르면 팬 커브(fan curve) 창이 나타날 것 입니다. 팬 커브는 조정하지 않을 시, 위의 이미지에서 보이는 것과 같이 왼쪽부터 오른쪽으로 올라가는 계단 형상으로 보일 것 입니다. (본 사항은 그래픽카드 팬 프로파일의 디폴트 설정이 아닙니다.) 세밀한 설정을 통해 어드밴스드 모드의 팬 설정을 할 수 있습니다.
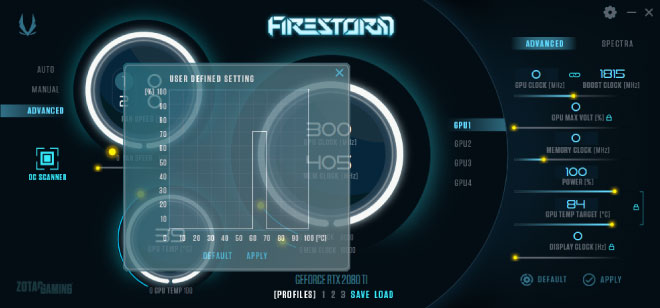
상단의 예시 프로파일을 보면, 그래픽카드 온도가 60도가 되지 않는 한 팬이 돌지 않도록 설정되어 있습니다. 60도에 도달하면 70%의 스피드로 팬이 작동하게 됩니다. 프리즈(FREEZE) 제로팬 기능이 적용된 그래픽카드의 경우, 아이들 상태가 아니더라도 팬이 움직이지 않을 것 입니다.
하지만 모든 제품에 프리즈(FREEZE) 제로 팬 기술이 적용된 것은 아닙니다. 따라서, 팬 스피드를 0으로 설정했다 하더라도, 필요에 따라 가장 낮은 속도로 팬이 돌아갈 수 있습니다. 모든 설정을 완료한 후에 적용(APPLY) 버튼을 누르는 것을 잊지 마세요!
OC 스캐너
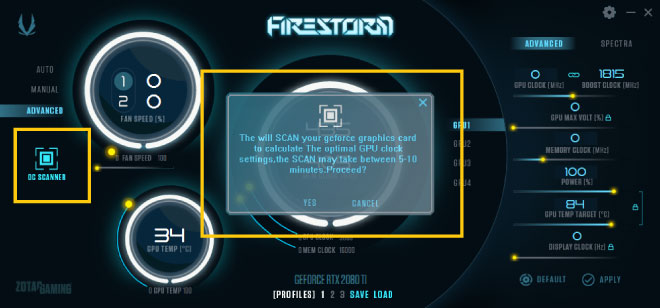
조텍 게이밍 지포스 RTX 시리즈의 새로운 기능 중 하나인 OC 스캐너는 한 번의 클릭 만으로 최대의 퍼포먼스를 보여주는 신기술 입니다. 본 기능은 한 번 동장하는데 최대 5분에서 10분 정도 소요될 수 있으니, 클릭 후 잠시 기다려 주시기 바랍니다. 스캔이 완료되면 빠른 속도를 체감할 수 있습니다.
어플리케이션 설정
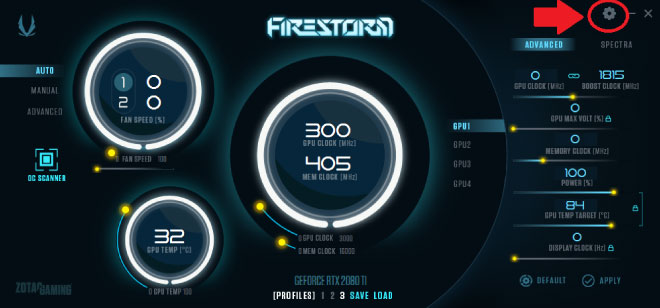
오른쪽 상단에 있는 기어 아이콘을 클릭하면, 모니터, 설정, HELP, INFORMATION 버튼을 확인할 수 있습니다.
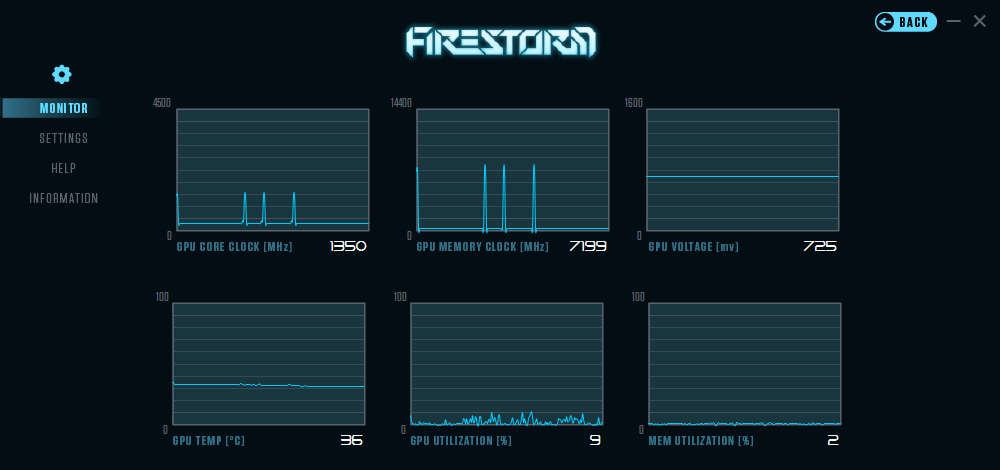
모니터 기능은 현재 상태의 그래픽카드 정보를 보여줍니다. 코어 스피드, 메모리 클럭 스피드, 전압, 온도, 그리고 GPU와 GPU 메모리 사용 퍼센트를 확인할 수 있습니다.
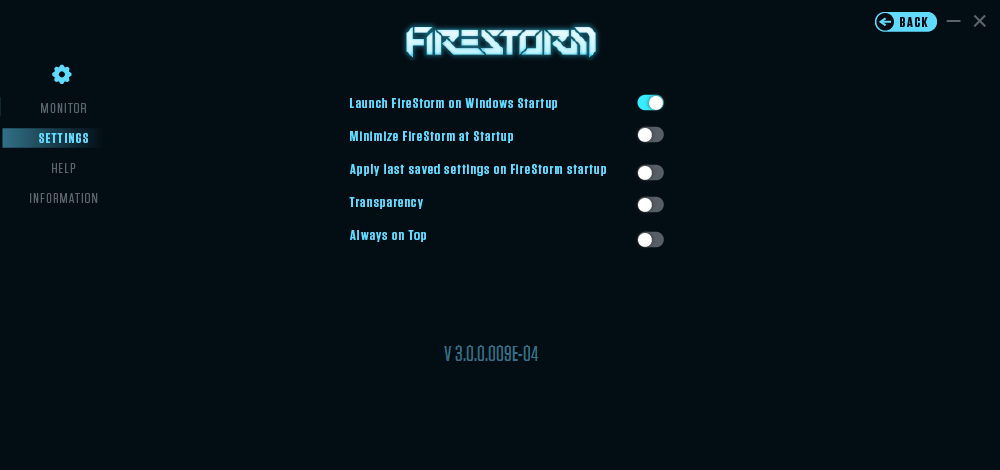
설정 기능으로 부팅 시 파이어스톰 자동 실행, 부팅 시 최소화 하기, 부팅 시 오버 클럭 적용 등을 설정할 수 있습니다. 또한, 파이어스톰 유틸리티의 투명도 등도 조절할 수 있습니다.
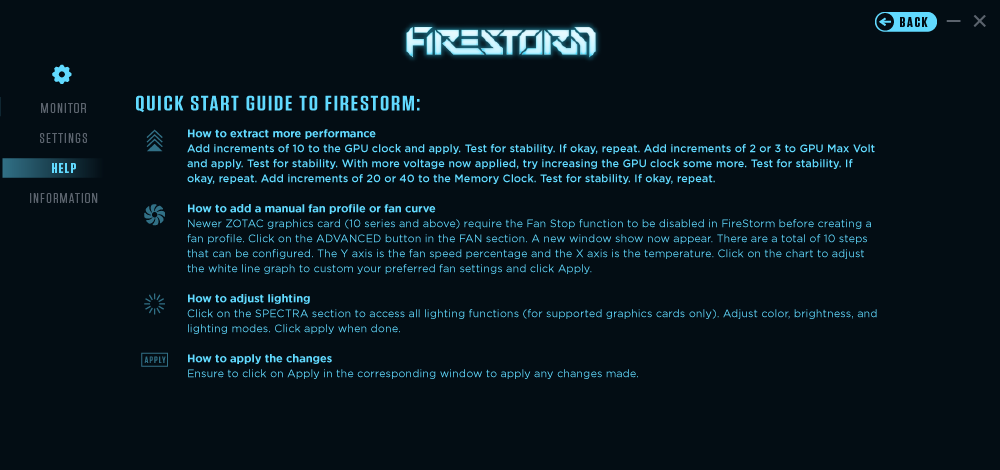
HELP 메뉴는 그래픽카드 오버클럭을 할 때나 팬 속도 조절 등과 관련된 유익한 정보를 소개하는 곳 입니다.
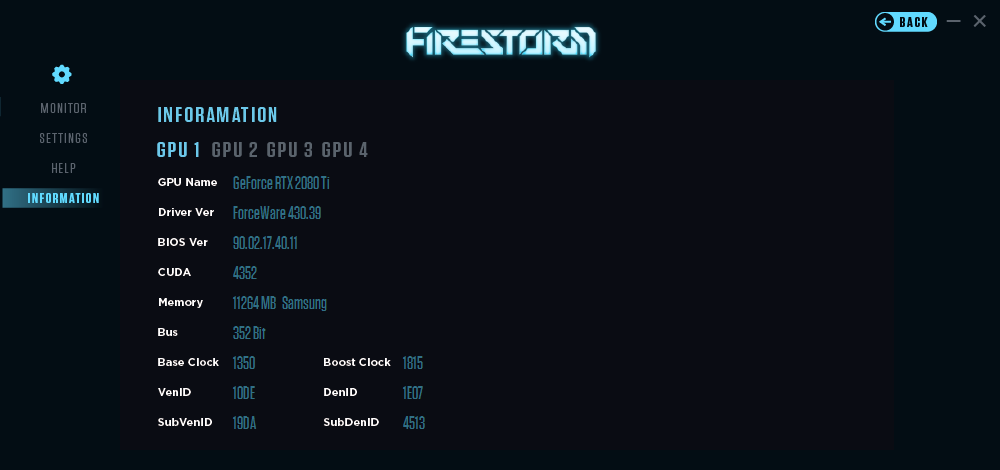
자세한 정보는 INFORMATION에서 확인할 수 있습니다. 가장 최신 버전의 드라이버가 설치되어 있는지, 최신 버전의 그래픽카드 BIOS나 그래픽카드 스펙 등을 볼 수 있습니다.
스펙트라 라이트닝으로 화려하게
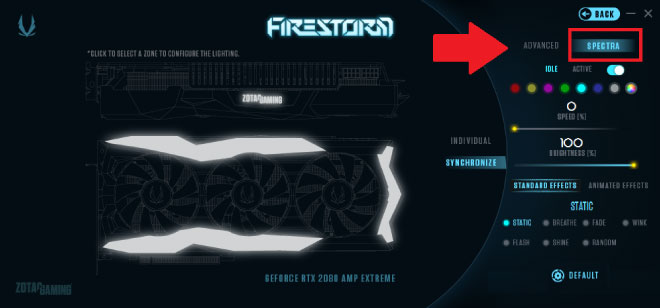
그래픽카드에 RGB 감성을 넣고 싶으시다구요? SPECTRA를 활용해 보세요. (상단 이미지에서 빨간 네모 박스) 어드밴스드 LED 라이트닝 시스템으로 여러분이 원하는 컬러로 그래픽카드를 꾸밀 수 있습니다. (상단 UI는 RTX AMP Extreme이나 AMP Extreme Core 제품 사용자가 볼 수 있는 메뉴입니다.)
아이들 모드 / 활성화
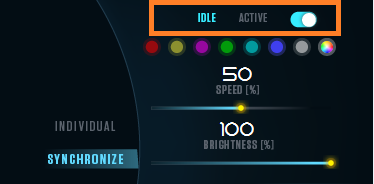
위에서 아이들 모드나 활성화를 선택하세요. 다양한 라이트닝 이펙트는 라이트닝은 작동할 때와 멈춰있을 때 둘 다 다르게 설정할 수도 있습니다.
활성화 모드 – 그래픽카드가 작동 중일 때
아이들 모드 – 그래픽카드가 움직이지 않을 때
스타일을 담은 감성
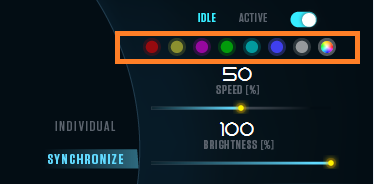
LED의 디폴트값은 블루 컬러입니다. 사용자 성향에 따라 빨강, 노랑, 마젠타, 그린, 청록, 블루, 화이트, 혹은 유니크한 컬러를 선택해 지정할 수 있습니다.

RTX AMP Extreme이나 AMP Extreme Core 사용자라면, 개별 모드(Individual) 설정을 통해 라이트닝 존을 각각 다르게 효과를 적용시킬 수 있습니다. 혹은 심플하지만 화려하게 싱크로나이즈(Sychronize) 시킬 수도 있습니다.
밝기와 속도도 조절할 수 있어, 원하는 스타일을 그대로 표출할 수 있습니다.
라이트닝 모드
스펙트라(SPECTRA)에는 그래픽카드에 따라 다양한 효과를 지원합니다. 사용자 성향에 따라 다양하게 적용할 수 있으니, 일단 기본 효과들을 먼저 소개하겠습니다.
고정(STATIC) – 1 컬러 고정
브리드(BREATHE) – 페이드 인 & 페이드 아웃
섬광(STROBE) – 플래시 터지듯이 번찍 번쩍
웨이브(WAVE) – 색깔이 겹치면서 계속 변함
순환(CYCLE) – 페이드 인 & 페이드 아웃과 동시에 색상이 변경
AMP Extreme이나 AMP Extreme Core 제품의 경우, SPECTRA 2.0 라이트닝 시스템을 지원해 더 다양한 효과를 즐길 수 있습니다. 7개의 기본 효과와 5개의 애니메이션 효과로 로고부터 각 부분 별로 화려하고 세밀한 설정이 가능합니다.
기본효과
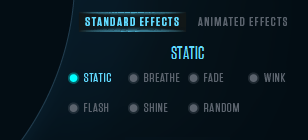
고정(STATIC) – 1 컬러 고정
브리드(BREATHE) – 페이드 인 & 페이드 아웃
페이드(FADE) – 계속해서 색상이 변경
윙크(WINK) - 플래시 터지듯이 번찍 번쩍
플래시(FLASH) – 레드 & 블루 컬러가 플래시 터지듯이 변경
샤인(SHINE) – 시스템에서 나오는 음악이나 사운드에 따라 조도가 변경됨
랜덤(RANDOM) – 스파클이 흩어짐
애니메이션 효과
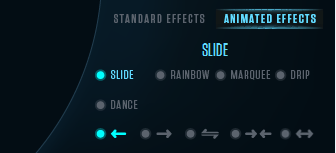
슬라이드(SLIDE) – 빛이 안에서 밖으로 미끌어짐
레인보우(RAINBOW)- 무지개빛 컬러 웨이브
마키(QURQUEE)- 다양한 색상이 순환하며 변경
드립(DRIP)- 전구가 동그랗게 순환
댄스(DANCE)- 시스템에서 나오는 음악에 따라 변경
하단의 애니메이션 효과는 하단의 화살표 버튼으로 라이트가 움직이는 방향을 바꿀 수 있습니다.
다시 처음부터 세팅하고 싶다면 디폴트(DEFAULT) 버튼을 누르세요.
조텍에서는 SLI 시, 각각의 그래픽카드 색상 설정 등 더욱 멋진 효과를 추가하기 위한 개발이 진행 중입니다. 2개의 동일한 그래픽카드가 있다면
NVLink SLI-Ready도 잊지마세요.
저장 필수! 게임도 세이브 필수, 아시죠?
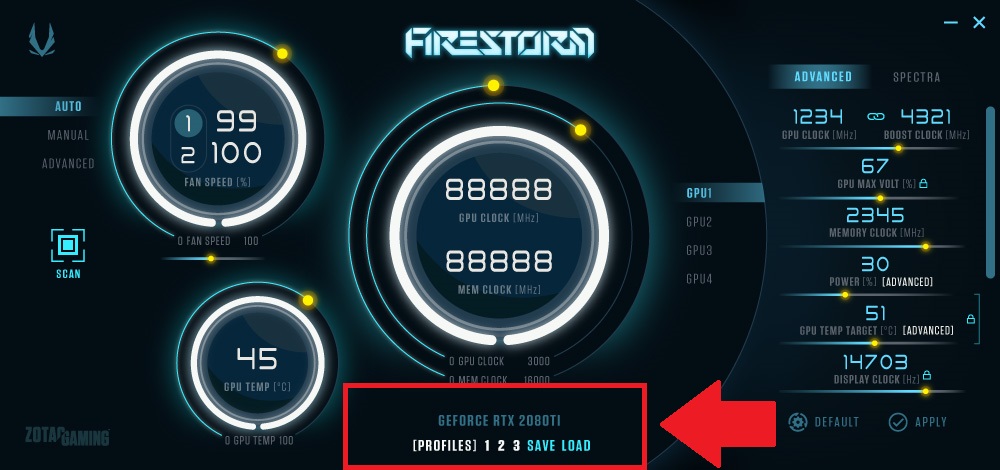
이 긴 글을 읽으면서 여러가지 설정을 해보셨을거라 생각합니다. 이걸 끄고 게임하기 전에, 절대 네버 잊지마세요. 하단에 프로파일 저장이 있습니다. 한 번 프로파일에 저장하면, 다음 번 설정 시에는 실행 시켜 불러오기(LOAD)만 해주시면 됩니다.
파이어스톰 유틸리티와 멋진 그래픽을 즐기세요! 추가적인 도움이 필요하다면 여기를 눌러주세요!