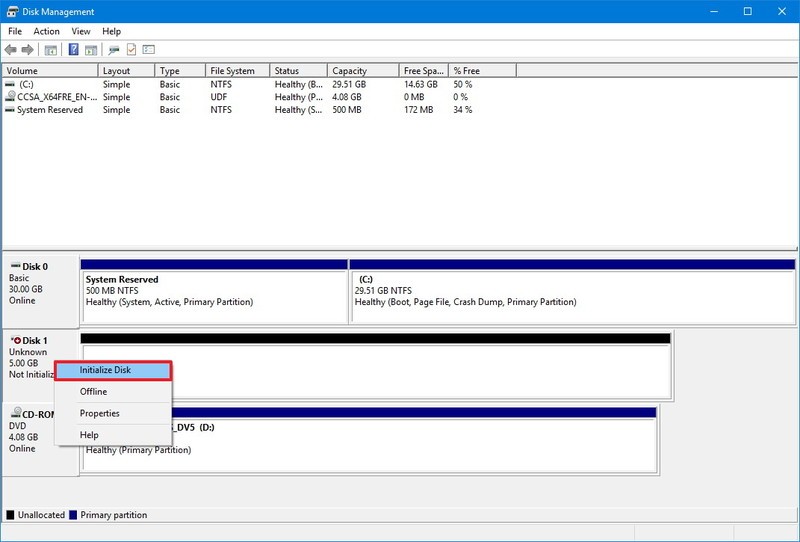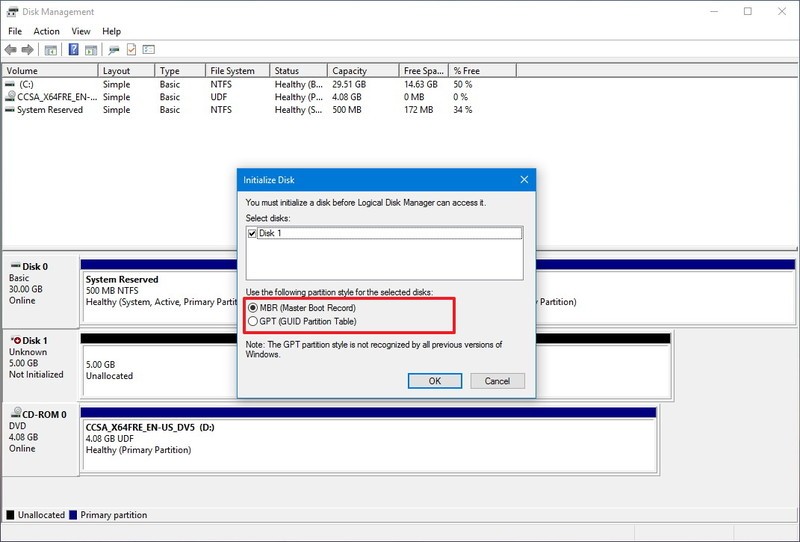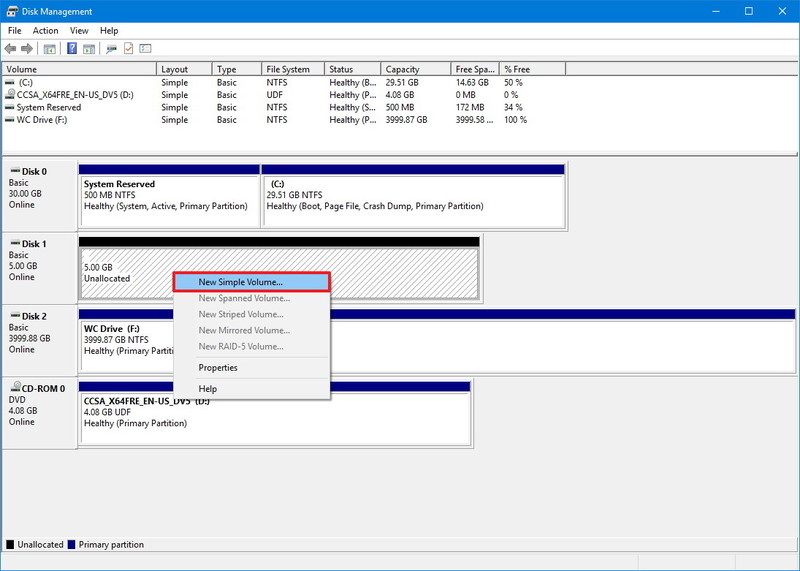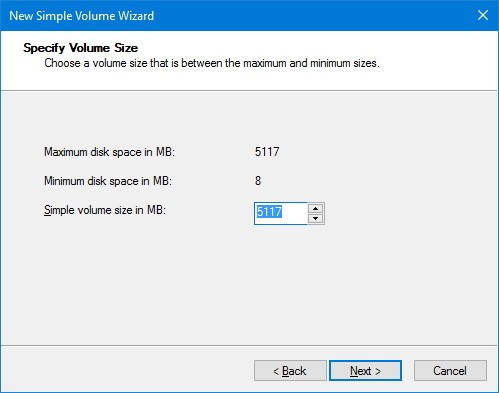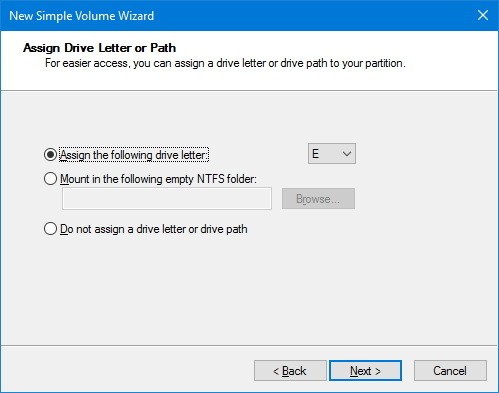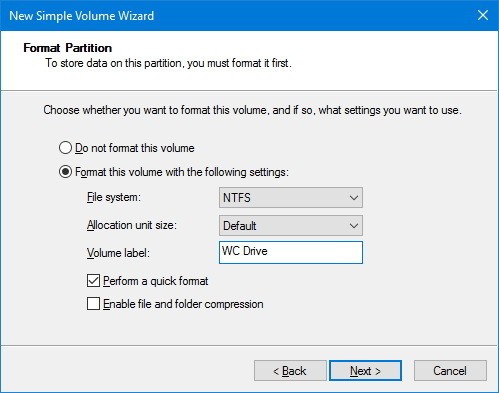추가 하드 드라이브가 나타나지 않습니다. (HDD)
이런 문제들은 2개의 저장장치가 장착되어 나오는 미니 PC나 데스크탑 시스템에서 찾아볼 수 있습니다. (1번 드라이버(부트 드라이브) 및 추가 드라이브(저장용, HDD)
부팅 시, 1개의 드라이브만 컴퓨터에 인식되어 있거나 파일 탐색기에서도 1개의 드라이브만 보이는 경우 입니다.
주 원인은 2번째 드라이브가 초기화 되지 않았기 때문입니다.
본 FAQ는 Windows 10에서 2번째 드라이브 설치 방법을 알려 드립니다. (Windows 10이 사전에 설치된 운영체제이기 때문입니다.)
시작합니다.
- Windows 10에서 왼쪽 하단 코너에 있는 Windows 아이콘에서 마우스 오른쪽 버튼을 클릭하세요. ‘디스크 관리’를 클릭 합니다.
- ‘디스크 관리’ 메뉴에서는 자동으로 초기화가 필요한 드라이브를 감지합니다. 만약, 창에서 아무것도 감지되지 않는다면 드라이브 리스트를 확인하세요. 항목 중, Unknown이나 초기화 되지 않은 드라이브명이 있을 것 입니다. 해당 드라이브를 선택한 후, 마우스 오른쪽 클릭을 눌러 ‘포맷’을 눌러 주세요.
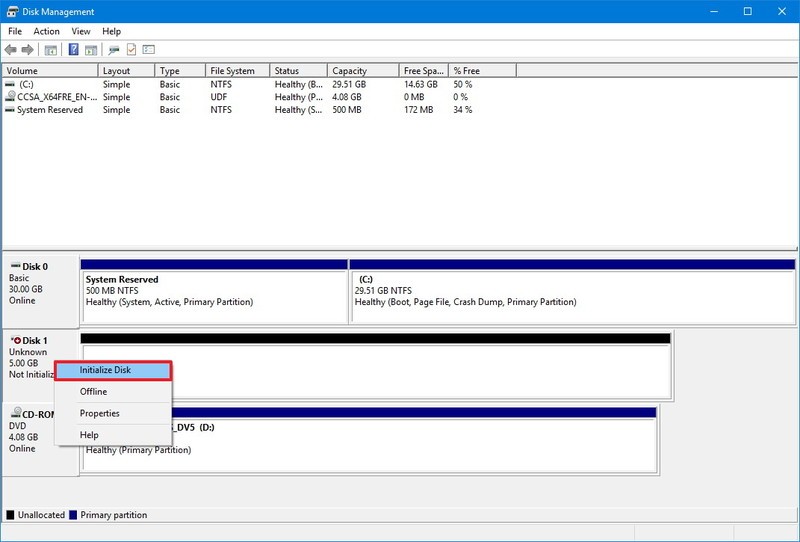
- 포맷 디스크 팝업창이 나타날 것 입니다. 일반적으로 2TB 이하의 드라이브는 MBR 포맷 사용을 권장합니다. 2TB 이상의 드라이브는 GPT 포맷 사용을 권장합니다. 조텍에서 출시된 대부분의 시스템에는 1TB HDD가 제2 드라이브로 장착되어 있으니, MBR을 누른 후 ‘확인’ 버튼을 눌러 주세요.
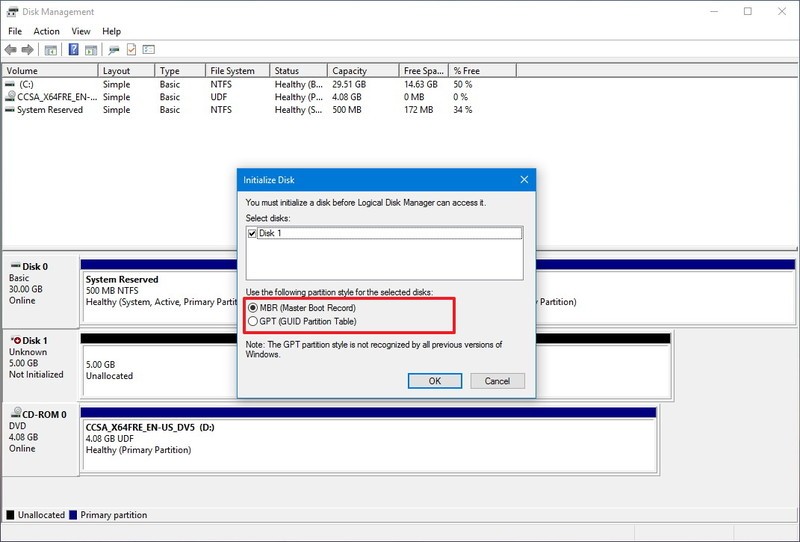
- 제2 드라이브 포맷이 실행되었습니다. 새 불륨을 추가하면 포맷이 완료 됩니다.
- 리스트에서 제 2 드라이브를 확인해 주세요. 아직 라벨이 할당되지 않았을 것 입니다. 해당 드라이브에서 마우스 우클릭 한 후, ‘새 볼륨 추가’를 클릭해 주세요.
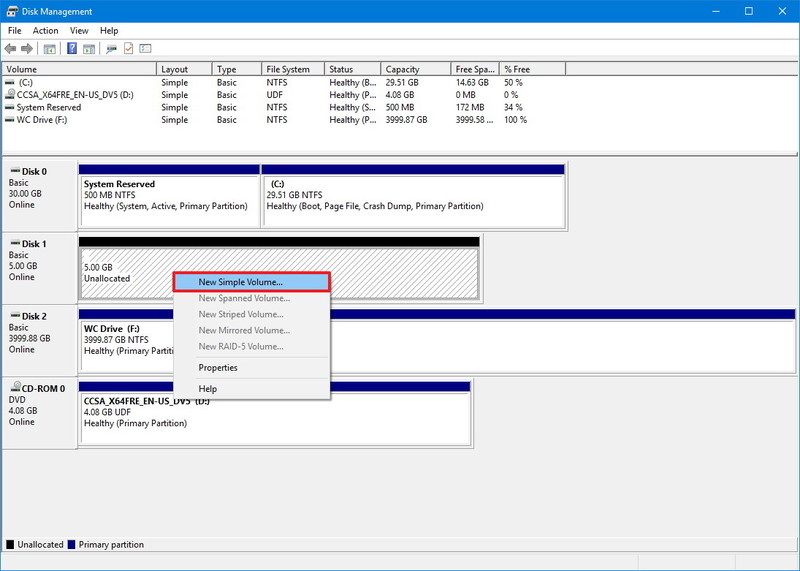
- 이후, 다음 단계부터는 ‘확인/다음’ 버튼을 눌러 주세요.
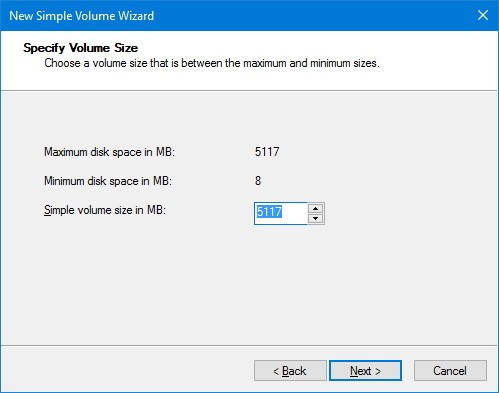
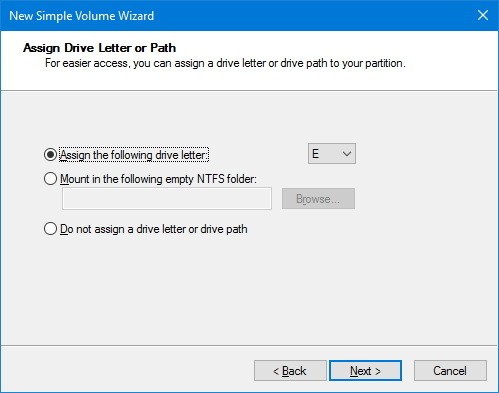
- 하단과 같은 창이 뜬다면, 새로운 볼륨이 추가된 것 입니다. 볼륨명을 변경하고 싶다면 지금 변경하시면 됩니다. 작성 후, ‘다음/확인’을 눌러 주세요.
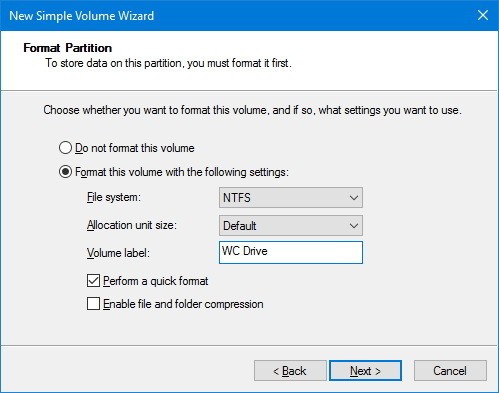
- 모두 완료되었다면 파일 탐색기나 내 컴퓨터로 돌아가세요. 이제 제 2 드라이브가 나타날 것 입니다.