MAGNUS ONE Resizable BAR機能 対応アップデート方法
2021.04.08 4:45 PM
NVIDIAは、GeForce RTX 30シリーズのすべてのグラフィックスカードに対して、アップデートによる「Resizable BAR」機能提供を開始しました。MAGNUS ONEにも30シリーズのグラフィックスカードが搭載されているため、この機能を利用できます。ただし、この機能を有効にするためには、いくつかのアップデート作業が必要です。
さあ、はじめましょう
OS入り版のMAGNUS ONEをお使いの場合、Resizable BAR機能を有効にするには、以下の2点をアップデートしてください。1. マザーボードのBIOS 2. 30シリーズグラフィックスカードのVBIOS
MAGNUS ONEのBarebones版をお持ちの方は、上記2つに加え、さらにUEFIモードでWindows 10が起動していることが必要です。
この記事ではOS入り版のMAGNUS ONEを中心に紹介していきます。
MAGNUS ONE with Windows
MAGNUS ONE (barebones)
図のように赤で表示された「ダウンロード」タブをクリックします。
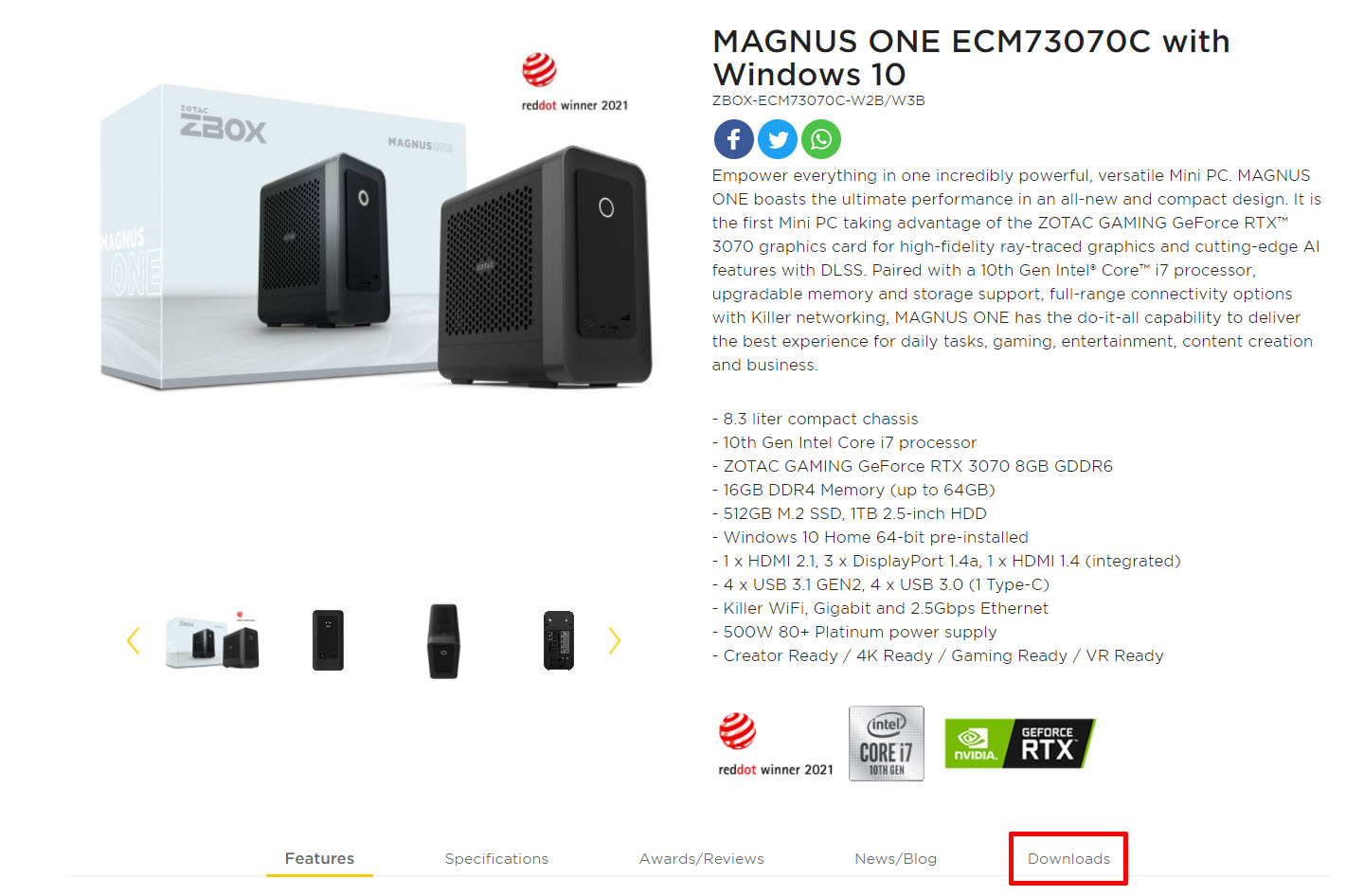
ファイル種類 のドロップダウンフィールドで「BIOS」を選択し、「結果表示」ボタンをクリックします。
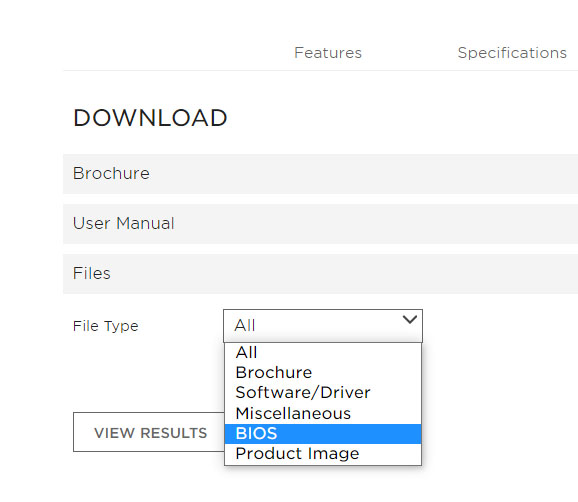
結果は以下のようになります。

ステップ1. グラフィックスカードVBIOSアップデート
- まず、最新のNVIDIA Game Ready GeForce Driver.にアップデートしてください。ダウンロード、インストールした後、PCを再起動してください。
- pb440ECM73070C_ResizableBARのZIPファイルを解凍します。フォルダ内の実行ファイルをダブルクリックして開始します。
- Windows 10のユーザーアカウント制御がポップアップしたら、「はい」をクリックします。
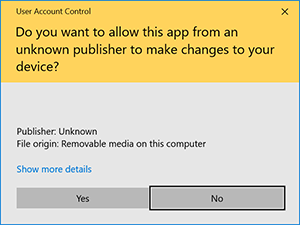
- 画面に表示される指示に従います。

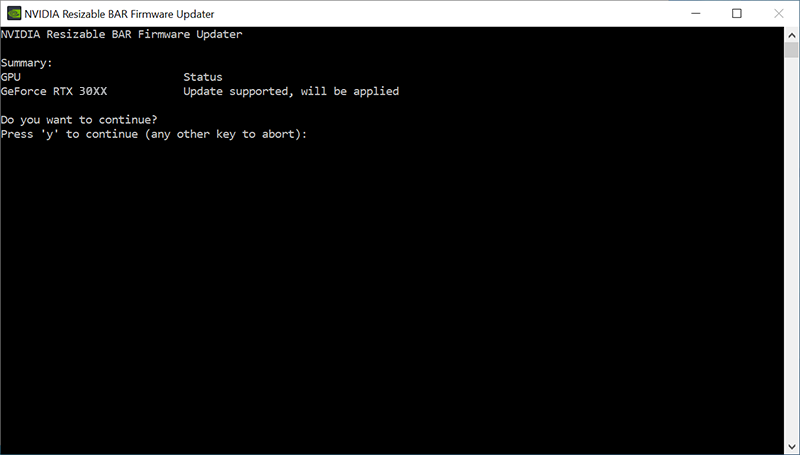
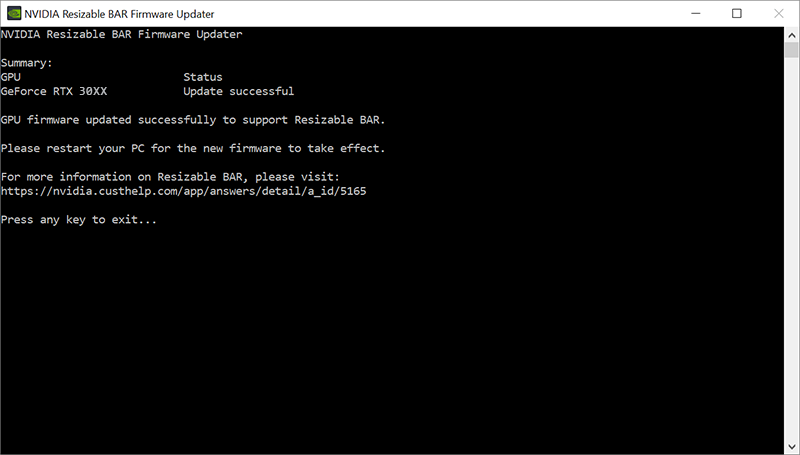
- 以上で、グラフィックスカードのVBIOSアップデートは完了です。完了したらPCを再起動してください。
Step 2. Resizable Bar用のマザーボードのBIOSアップデート
- USBメモリーをUSBポートに挿入します。
- ファイルエクスプローラーを開き、USBメモリーのドライブを選択します。
- USBメモリーを右クリックし、「FORMAT」をクリックします。
- 画面に表示される内容が以下のようになっていることをご確認ください。USBメモリーのボリュームラベルを自由に入力してください。この例では空欄になっています。「START」ボタンをクリックすると、フォーマットが開始されます。フォーマットが完了するまでに数秒かかることがあります。
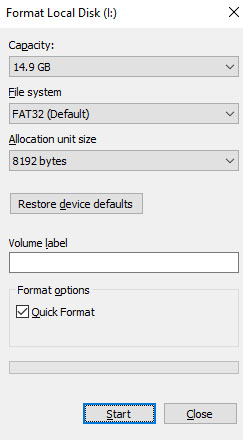
- pb440ECM73070Cを解凍したフォルダを開きます。すべてのファイルを選択して、キーボードのCTRL+Cを押すか、選択したファイルの上で右クリックして「コピー」をクリックすると、すべてのファイルがコピーされます。
- 先ほどフォーマットしたUSBメモリーに移動し、そこにペーストします。キーボードのCTRL+Vを押すか、USBメモリーを右クリックして「貼り付け」をクリックすると、ファイルが貼り付けされます。
完了すると、USBドライブは以下のようになります。
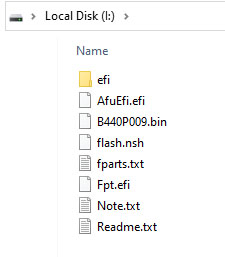
- USBメモリーを取り出し、USBポートから取り外します。
あとは、BIOSをアップデートするために、MAGNUS ONEをUSBメモリーから起動させる必要があります。
- まず、MAGNUS ONEの電源を落とします。
- USBドライブをMAGNUS ONEのUSBポートに挿入します。この例では、フロントUSB 3.0ポートに差し込みます。
- MAGNUS ONEの電源を入れ、キーボードのDELキーを押して(必要に応じて複数回)、マザーボードのBIOSメニューに入ります。
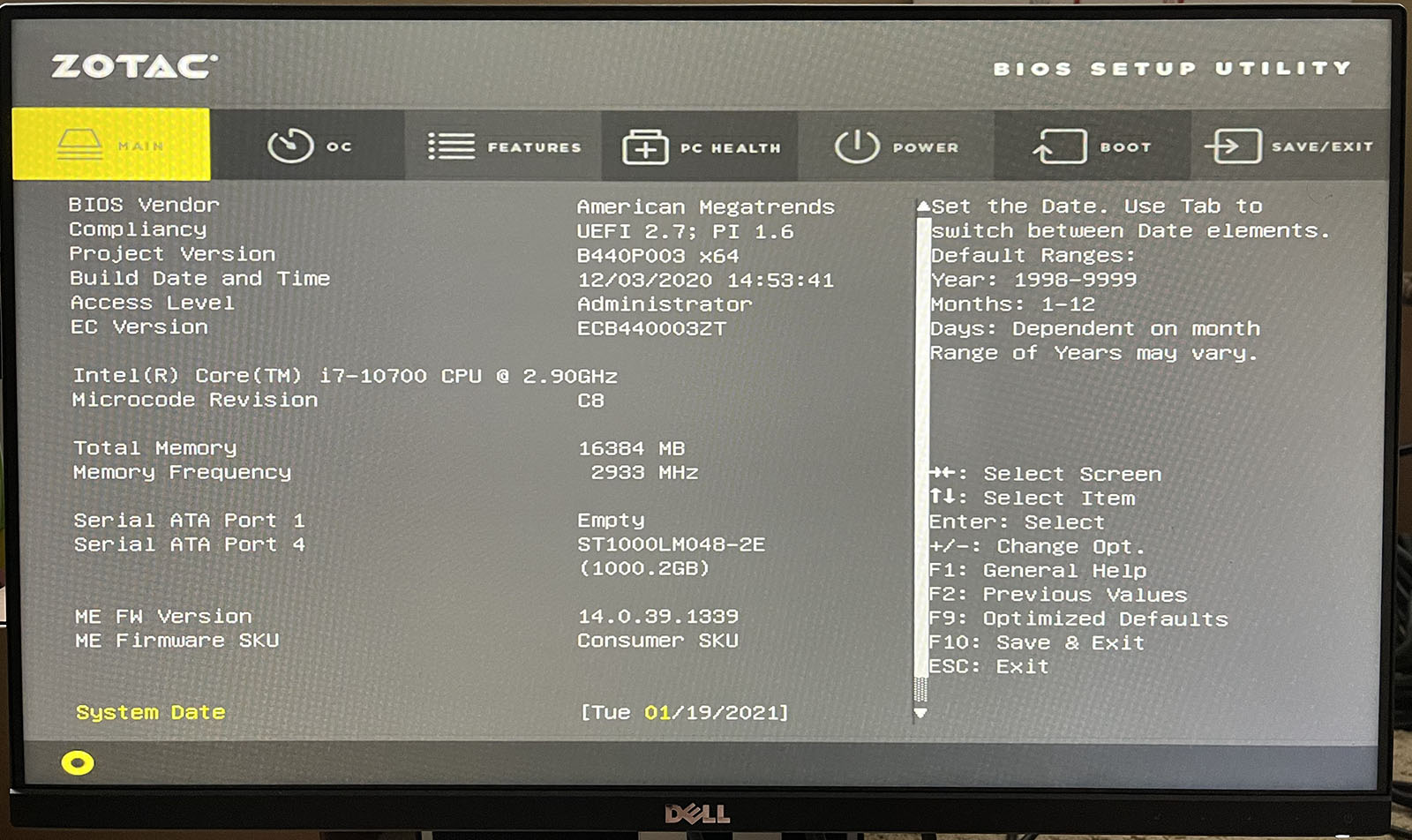
- キーボードの矢印キーを使って、「SAVE/EXIT」タブに移動します。下図の赤で示したように、このエリアにUSBメモリーが表示されているはずです(下図には表示されていません)。リストに表示されたUSBドライブを選択し、Enterキーを押すと、そのUSBメモリーから起動します。
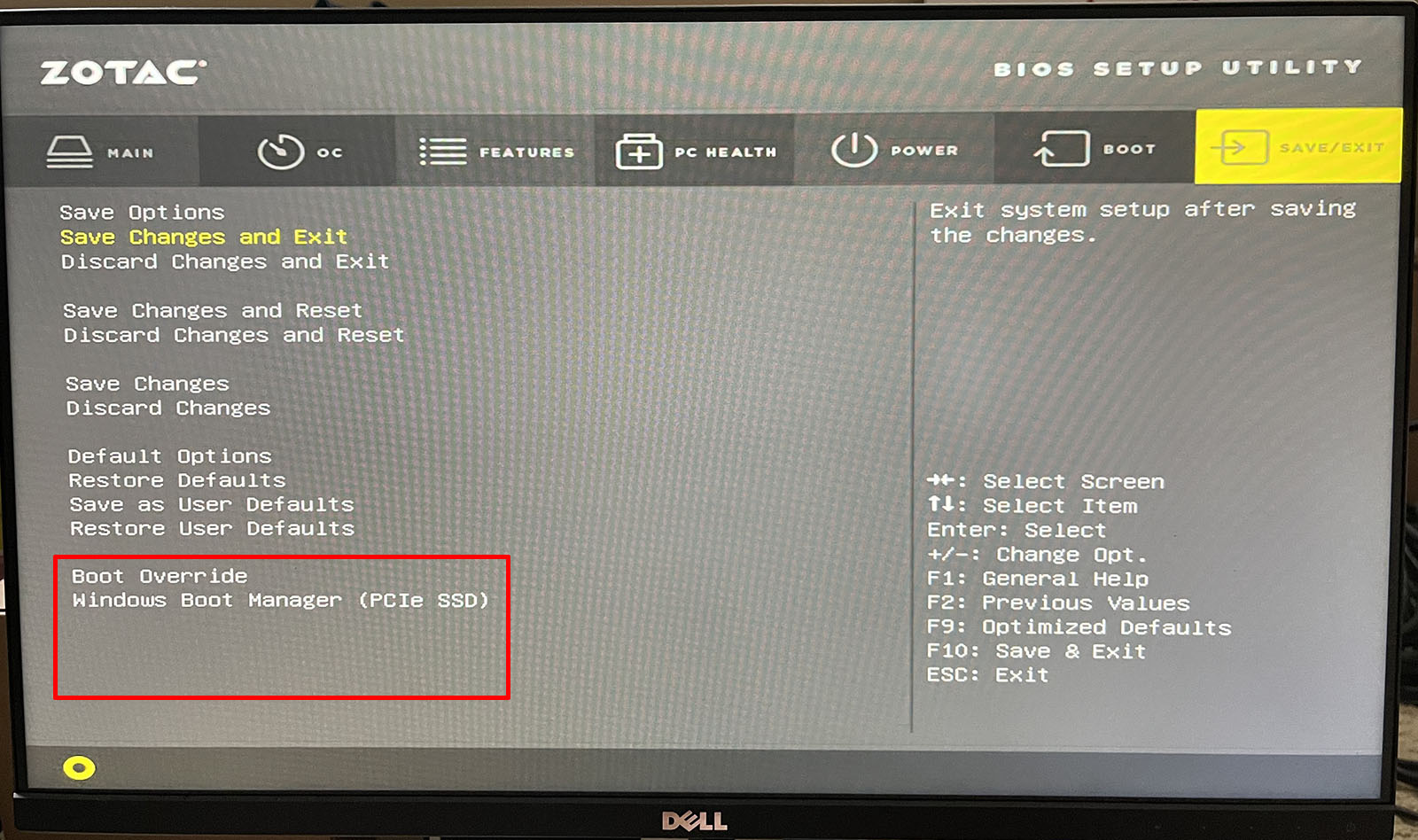
- コマンドプロンプト(EFIコマンドシェル)が表示された黒い画面が表示されます。
- キーボードで「FLASH」と入力して「Enter」を押すと、BIOSの更新作業が始まります。
- 画面に表示される指示に従います。アップデートが完了すると、システムが自動的に再起動します。
- 安全が確認されたら、USBメモリーを取り外してください(Windowsの場合は「安全な取り出し」を行ってください)。
- マザーボードのBIOSで有効化/無効化するオプションはなく、デフォルトの設定でResizable Bar機能がすぐ有効になります。
- アップデート完了。
NVIDIA Resizable Bar機能が有効になっているかどうかを確認する方法
- NVIDIAコントロールパネルを開く
デスクトップ上で右クリックし、「NVIDIA Control Panel」をクリックします。
- ウィンドウの左下にある「システム情報」をクリックします。
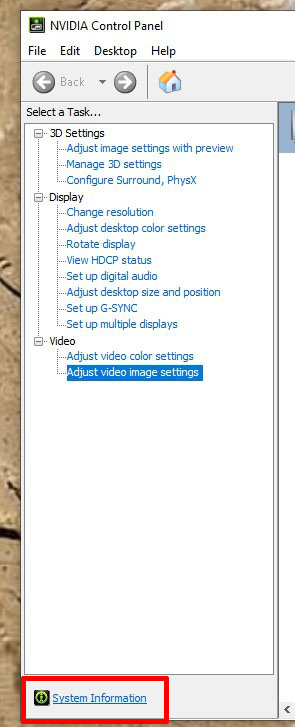
- [詳細]ウィンドウで、[Resizable BAR]を探します。 無効の場合は「No」、有効の場合は「Yes」と表示されます。



