FireStorm ver 3.0.0.018E for 30 series and RGB Update
2020.10.23 8:15 PM
This guide will help those users affected with a ZOTAC GAMING 3080 Trinity / 3080 Trinity OC / 3090 Trinity where the RGB lighting on the card has stopped working (shows no lighting) (see below example)

Download the latest FireStorm for 30 Series GPUs (currently ver 3.0.0.018E)
Go here to grab and download it - https://www.zotac.com/news/quick-guide-firestorm
On some browsers, you may receive a warning that the file is not safe such. On Google Chrome it warns the file may not be safe. Go ahead and click on KEEP ANYWAYS to continue and complete the download.
Once downloaded, unzip the file. Double click on the FireStorm executable file to begin the installation.
Once the install has completed, click on the FireStorm icon on the desktop to run the program.
Upon load, FireStorm should pop-up a prompt advising that there is a Firmware update available (see below)
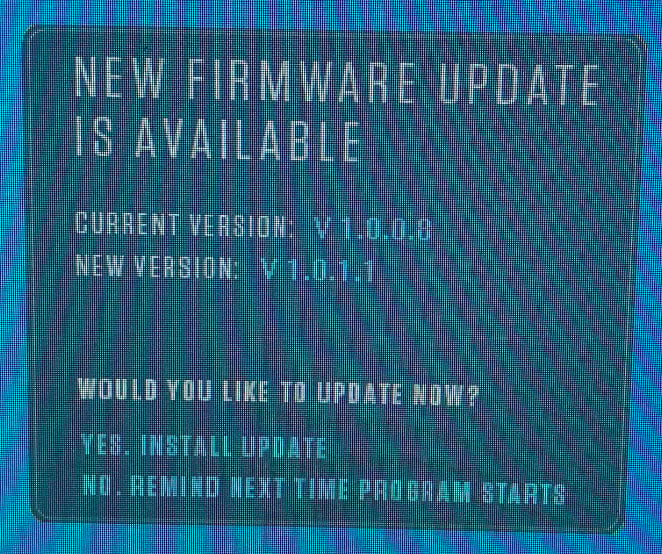
Go ahead and click on YES, INSTALL UPDATE
Sit and wait as the process completes. Do not do anything else on the system.
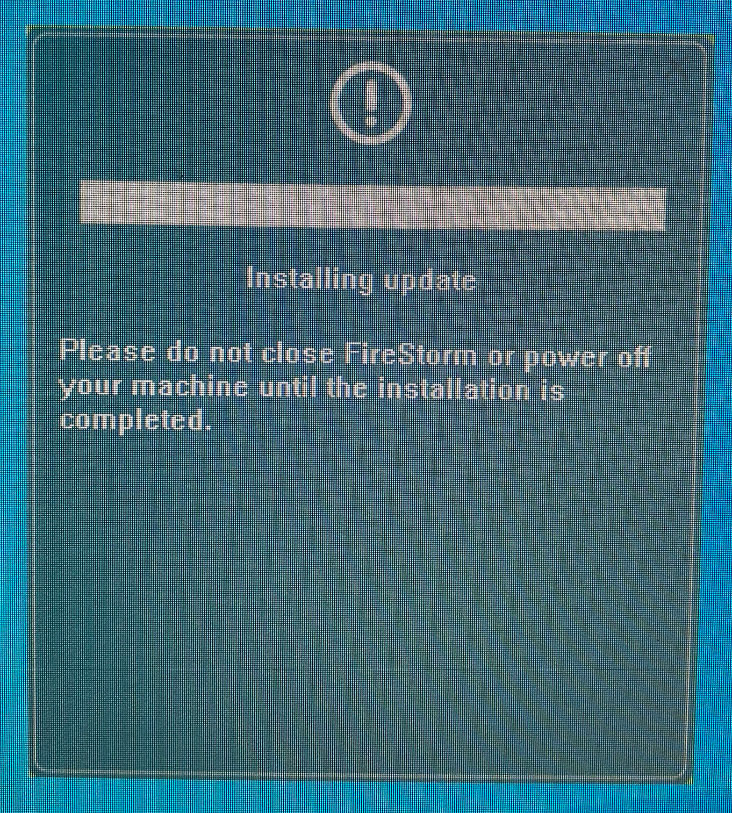
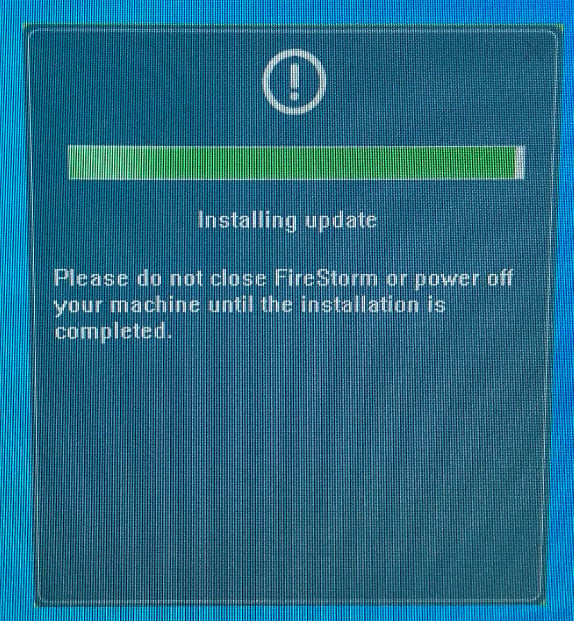
Upon completion or a successful firmware update you should see the following prompt
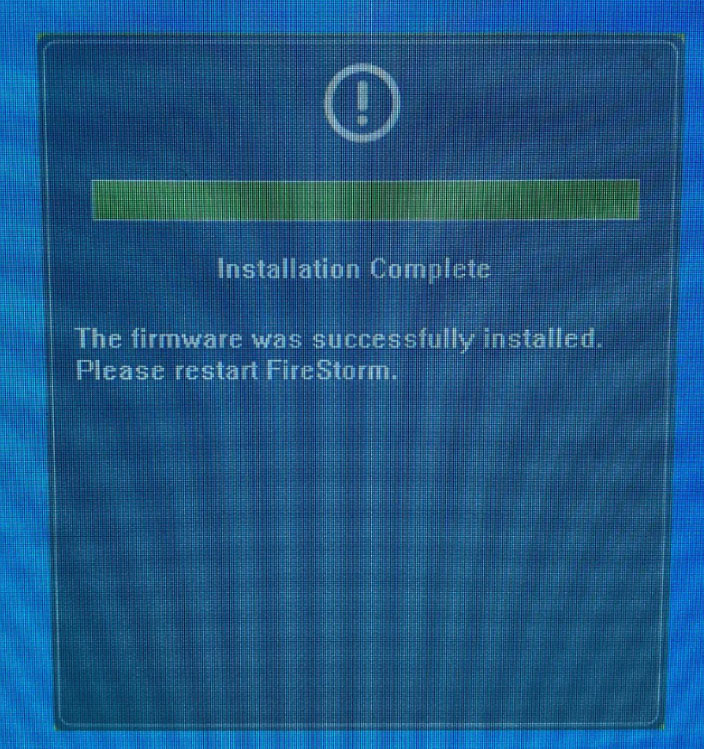
Click on the X on the top right corner to close the pop-up.
Now double click on the FireStorm icon on your desktop again to re-open FireStorm.
You should now be able to click on the SPECTRA menu on the right
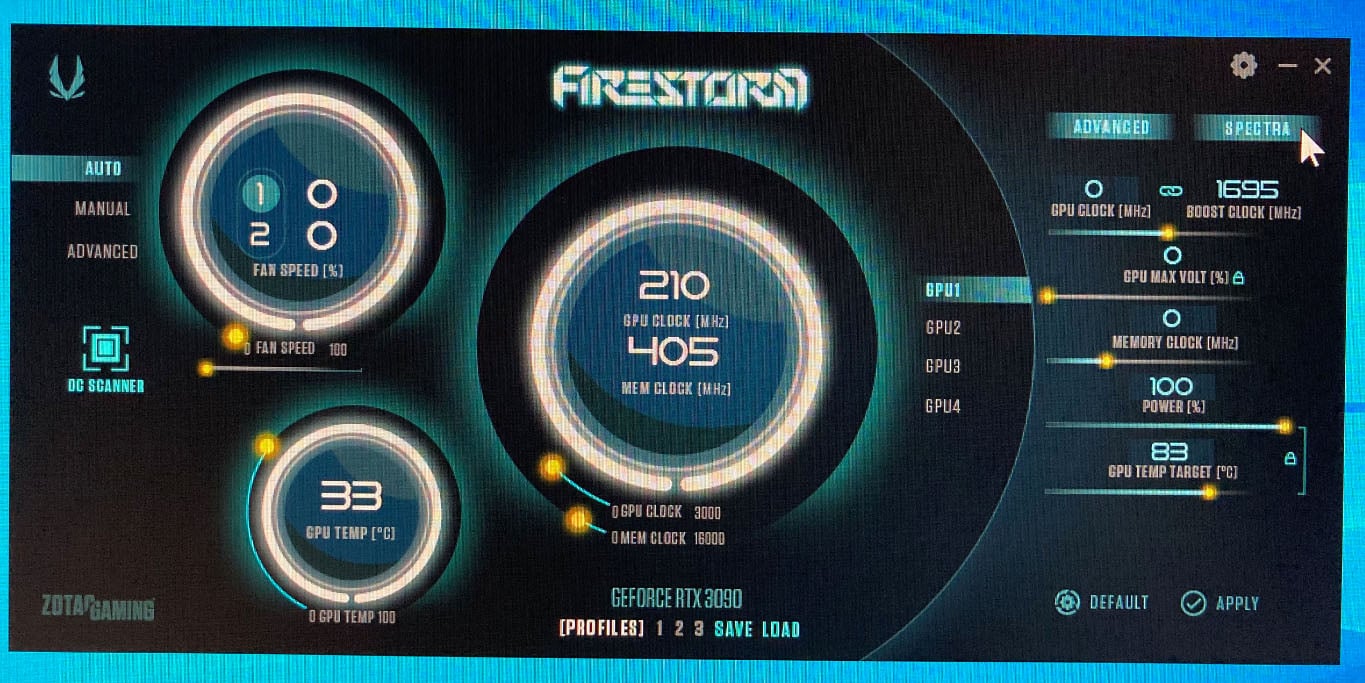
Once you’re into the SPECTRA sub-menu, click DEFAULT at the bottom to reset the lighting back to default (a solid blue color).

END.
Troubleshooting
I never get the prompt for a Firmware Update
- Ensure you have the FireStorm for 30 series version 3.0.0.018E or later.
- Your card may already have the latest Firmware
- Try clicking on the SPECTRA on the top right corner if you can access it. If you can, toggle on the RGB lighting. (the switch directly below the word SPECTRA)
- There is no manual process to invoke the Firmware Update prompt. Please reach out to the Technical Support team. Use the Contact Us form on the SUPPORT page of zotac.com
Firmware Update Fails
- Other programs may be interfering in the update process. Close all other actively running programs and any programs running in the background. Retry
- Power down the system. Switch off the power supply on the PSU to off to completely cut off power. Wait 30 seconds to allow all the residual power in the system to clear. Switch the PSU switch back on and power on the system. Retry the flash. (If your PSU does not have a switch, simply disconnect the power plug from your PSU)
- Multiple attempts may be needed. Continue to try the process here and there until a successful flash.
- For some users, the extreme process of installing the GPU on a different system with a Fresh Install of Windows 10 worked for them when the above other suggestions did not.
The lighting is acting crazy after a successful firmware update
- Once you’re into the SPECTRA sub-menu, click DEFAULT at the bottom to reset the lighting back to default (should be a solid blue color).
- If the above does not work, shutdown the system, switch off the power supply on the PSU to off to completely cut off power. Wait 30 seconds to allow all the residual power in the system to clear. Switch the PSU switch back on and power on the system. (If your PSU does not have a switch, simply disconnect the power plug from your PSU)
The lighting is still off after a successful firmware update
- Once you’re into the SPECTRA sub-menu, click DEFAULT at the bottom to reset the lighting back to default (should be a solid blue color).
- Ensure the SPECTRA lighting slider/switch is toggled ON (as shown below)

- If the above does not work, shutdown the system, switch off the power supply on the PSU to off to completely cut off power. Wait 30 seconds to allow all the residual power in the system to clear. Switch the PSU switch back on and power on the system. (If your PSU does not have a switch, simply disconnect the power plug from your PSU)

