AMP Holo SPECTRA 2.0 RGB BEleuchtungs Features
2021.01.04 10:15 PM
Stelle zu erst sicher, dass sowohl Grafikkarte als auch der neuste GeForce Ready Treiber installiert sind.
Achtung: Dieser Block gilt nur für die 3070 und 3080 AMP Holo Grafikkarte. Andere Grafikkarten der GeForce RTX 30 Serie können anderen Funktionen besitzen.
Lade zuerst die neueste FireStorm Version für die ZOTAC GAMING GeForce RTX 30-Serie herunter.
Hier ist der Link: https://www.zotac.com/news/quick-guide-firestorm
Um zu überprüfen, ob es sich um die neueste Version handelt, kann die Version in FireStorm selbst schnell überprüft werden.
Klicke dafür auf das Zahnrat in der rechten oberen Ecke und wähle SETTINGS aus. Nun siehst du die Versionsnummer am unterem Rand. Die neuste Version hat die Nummer 3.0.0.019E
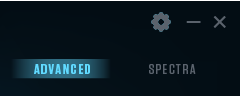
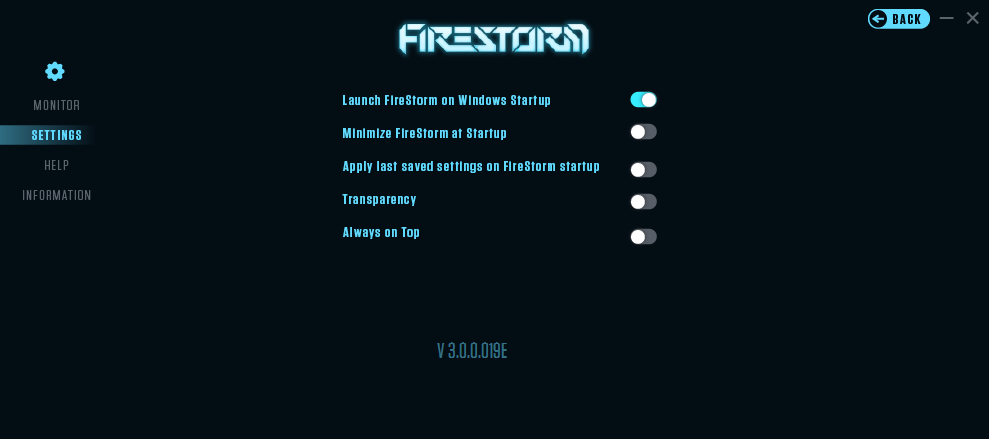
In diesem Artikel wird die 3070 AMP Holo zur Veranschaulichung verwendet.
In FireStorm, klicke nun auf den SPECTRA Button um Zugriff auf die RGB-Einstellung zu erhalten (zufinden nahe der rechten oberen Ecke).
Es stehen zwei Modis zur verfügung INDIVIDUAL und SYNCHRONIZE (Standard)
Solltest du den INDIVIDUAL-Modus wählen, kannst du die einzelnen, verfügbaren Beleuchtungszonen eigenständig anpassen. Bei der 3070 AMP Holo stehen 3 Zonen zur Verfügung: Top-Logo, Top-Feature und Backplate.
Sobald du auf INDIVIDUAL geklickt hast, kannst du einen der 3 Zonen auswählen. Die ausgewählte Zone wird anschließend hervorgehoben, sodass im nächsten Schritt die Beleuchtung angepasst werden kann.

Die obere Logo-Zone ist ausgewählt.

Die Top-Featured Zone ist ausgewählt.

Die Backplate-Zone ist ausgewählt.
Beachte, dass es auch die Modi IDLE und ACTIVE gibt.
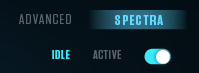
Das bedeutet, dass die GPU-Beleuchtung sowohl für den IDLE-Betrieb (nicht aktiv im Betrieb) als auch für den ACTIVE-Betrieb (aktiv im Betrieb) individuell angepasst werden kann.
Solltest du dich also fragen, wieso sich die Beleuchtung ändert, sobald du ein Spiel startest, dann liegt das vermutlich an diesen beiden Modis. Der IDLE-Modus wurde angepasst, der ACTIVE-Modus dagegen aber nicht. Stelle also sicher, dass du deine Einstellungen auch im ACTIVE-Modus tätigst. Dies gilt unabhängig davon, ob der INDIVIDUAL- oder den SYNCHRONIZE-Modus verwendet wird.
Neben dem IDLE- und ACTIVE-Modus befindet sich ein TOGGLE, der die komplette Beleuchtung der Grafikkarte aus- oder anschaltet. Wenn diese Option deaktiviert ist, wird die gesamte Beleuchtung der GPU deaktiviert und keine der Beleuchtungsfunktionen ist verfügbar.
Der SYNCHRONIZE-Modus ist der Standardmodus den wir ab hier genauer erklären. Dieser Modus beduetet, dass die Einstellungen an der Beleuchtung, automatisch auf allen Zonen angewandet wird. Die Beleuchtung ist als synchronisiert.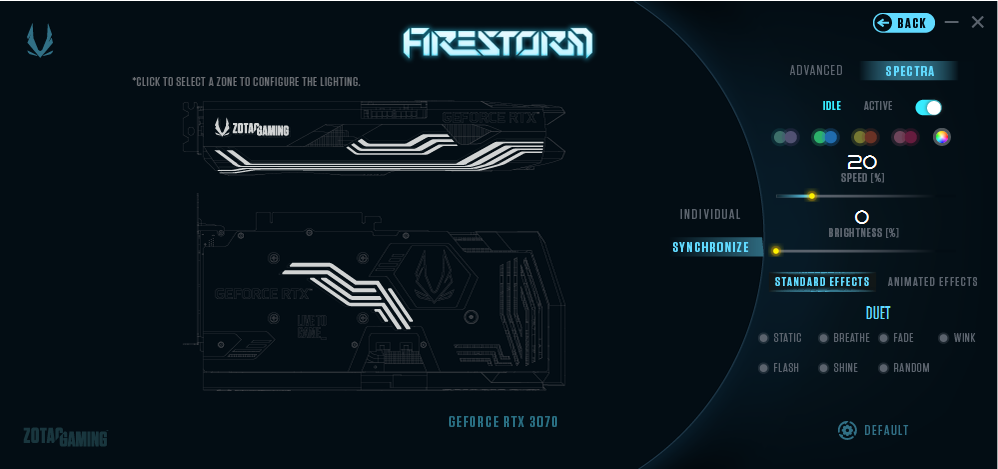
Es gibt zwei Lichteffekte: STANDARD und ANIMATED
Der STANDARD-Modus beinhaltet folgende Effekte: Static, Breathe, Fade, Wink, Flash, Shine und Random
STATIC
Dieser Effekt zeigt eine durchgehende Volltonfarbe an. Es stehen 7 voreingestellte Farben zur Auswahl: Rot, Gelb, Magenta, Grün, Blaugrün, Blau und Weiß. Es gibt auch eine benutzerdefinierte Farbvoreinstellung, in der Du deine bevorzugte Farbe auswählen kannst.
Hier kann nur die Helligkeit eingestellt werden.
Tipp: Einige Farben werden aufgrund des Farbtons des HoloBlack-Designs möglicherweise nicht richtig dargestellt.
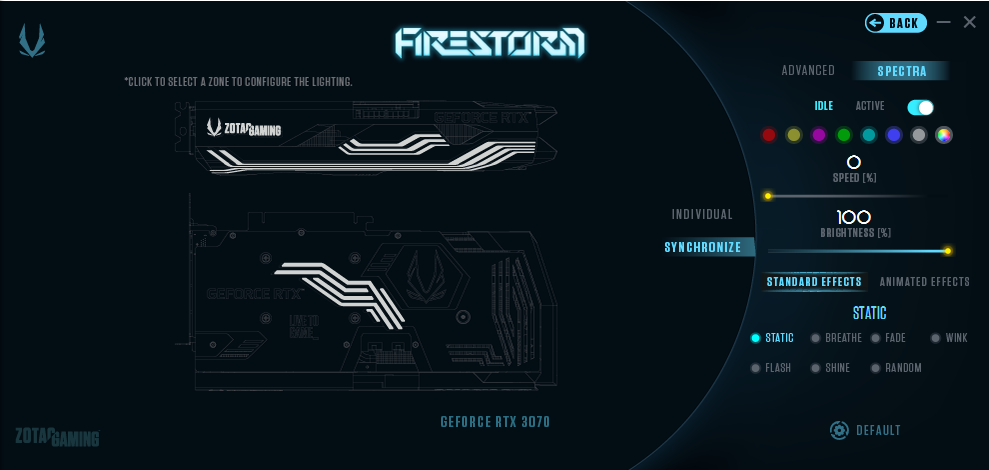
BREATHE
In diesem Modus wird die Beleuchtung allmählich ein- und ausgeblendet, als würde sie atmen.
Auch hier kannst Du eine Farbe deiner Wahl einstellen und zusätzlich die Geschwindigkeit und die Helligkeit anpassen.
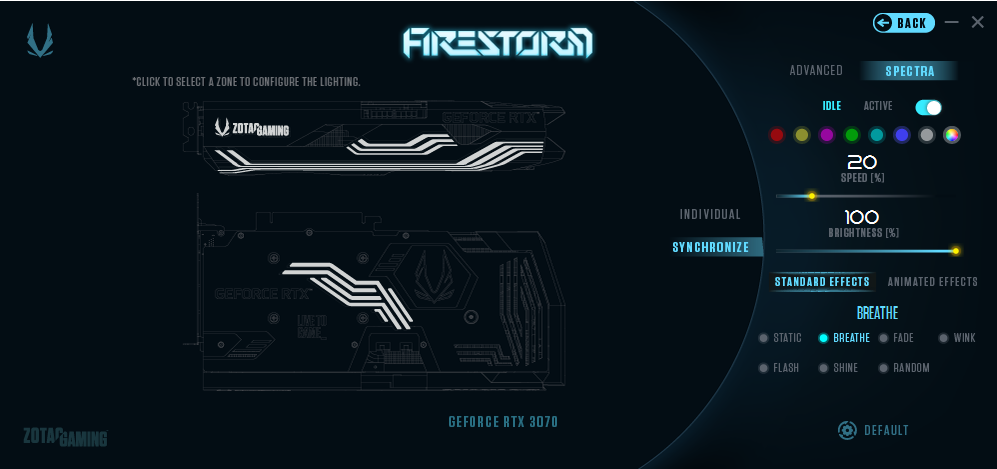
FADE
In diesem Modus wird die Beleuchtung schrittweise automatisch auf eine andere Farbe ausgeblendet.
YHier kann die Geschwindigkeit eingepasst werden.

WINK
Dieser Modus deaktiviert und aktiviert die Beleuchtung wie ein Blitzlicht.
Hier kannst Du eine Farbe deiner Wahl einstellen und zusätzlich die Geschwindigkeit und die Helligkeit anpassen.
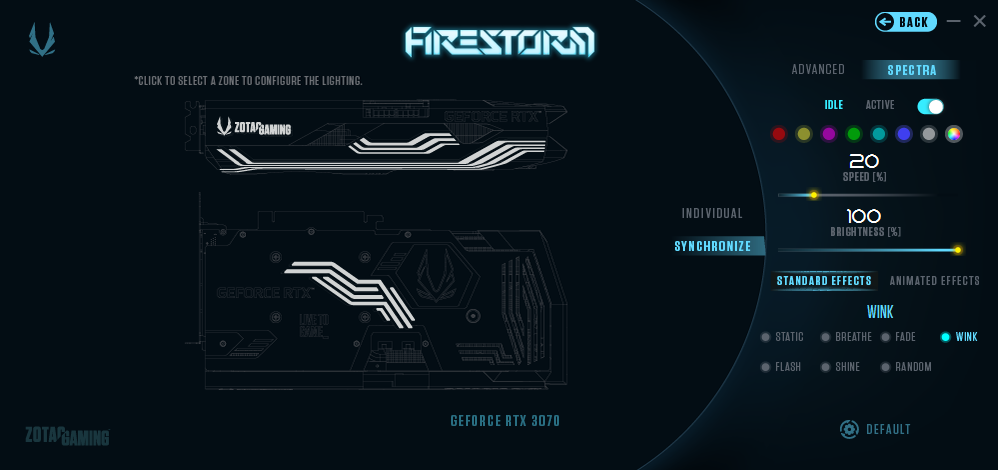
FLASH
Dieser Modus emuliert die Notbeleuchtung eines Einsatzfahrzeuges in Blau und Rot.
Hier kann die Geschwindigkeit eingepasst werden.
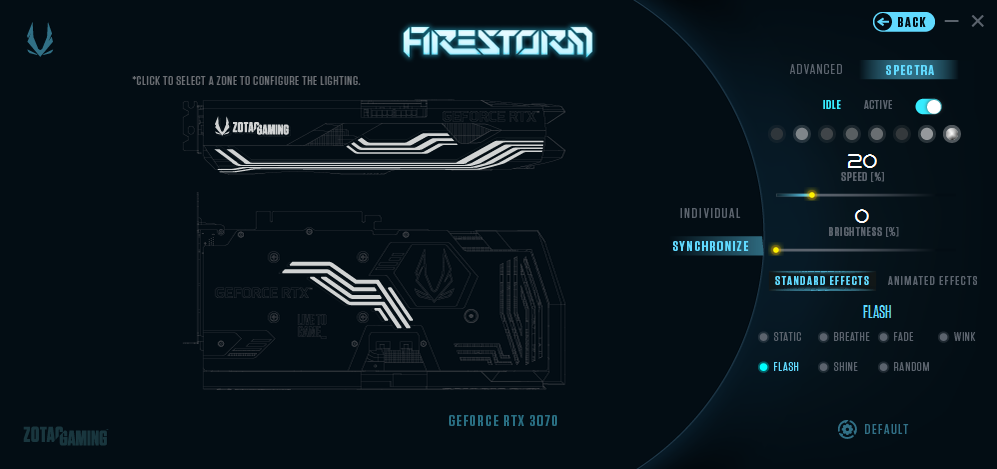
SHINE
Der SHINE Modus funktioniert nur in kombination mit Audio, ausgehend von deinem PC. Beim auswählen der Funktion öffnet sich ein Popup, der dich darüber informiert. Klicke einfach das Kontrollkästchen "Don’t show this message again" und bestätige mit einem Klick auf OK.
Die Beleuchtung pulsiert zu dem vom PC wiedergegebenen Audio.
Hier kannst Du eine Farbe deiner Wahl einstellen und zusätzlich die Helligkeit anpassen.
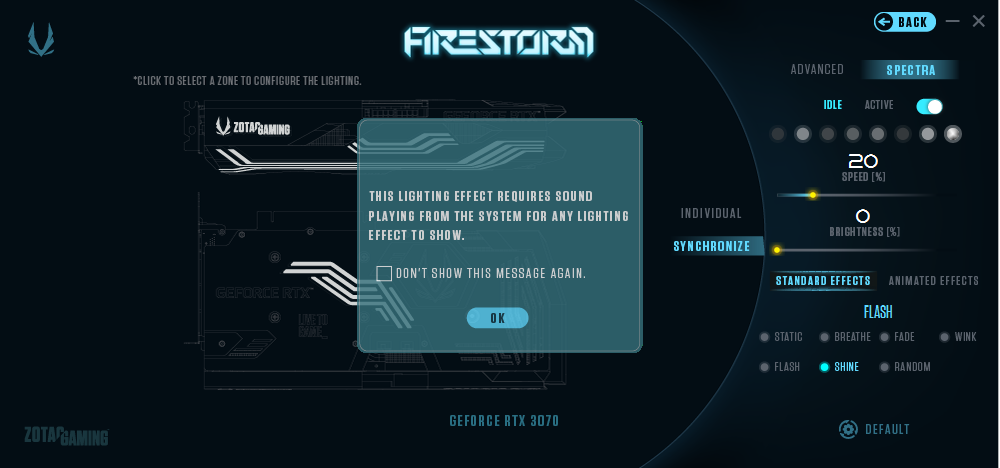
RANDOM
Dieser Modus beleuchtet zufällig verschiedene Teile der GPU.
Hier kannst Du eine Farbe deiner Wahl einstellen und zusätzlich die Geschwindigkeit und die Helligkeit anpassen.
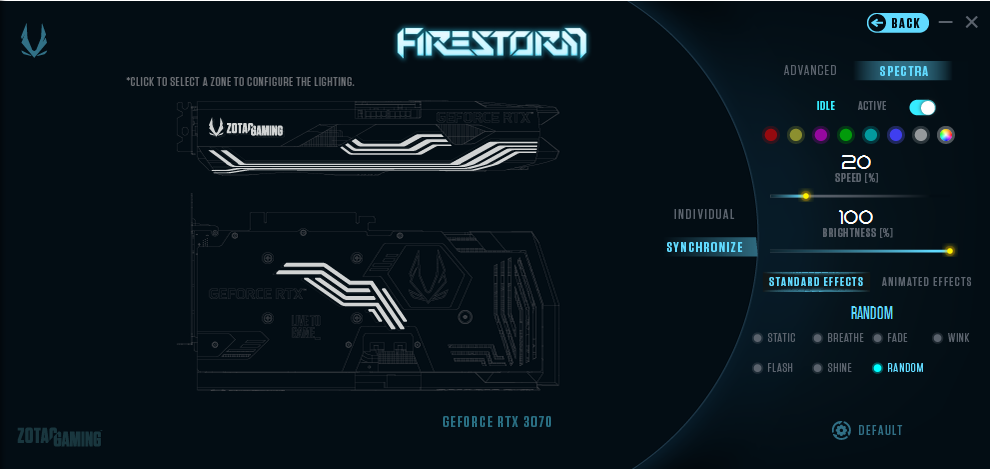
Der ANIMATED-Modus hat folgende Effekte: Slide, Rainbow, Marquee, Drop, Dance, Duet und Path
SLIDE
In diesem Modus bewegt sich ein Lichtsstrahl von einer zur anderen Seite. Ein Ein / Aus Effeckt.
Hier kannst Du eine Farbe deiner Wahl einstellen und zusätzlich die Geschwindigkeit, die Helligkeit und die Animationsrichtung anpassen. (von links nach rechts oder von rechts nach links)

RAINBOW
In diesem Modus wird ein Regenbogenverlauf angezeigt.
Du kannst sowohl die Geschiwndigkeit als auch die Animationsrichtung anpassen. (von links nach rechts oder von rechts nach links)
Es gibt auch einen CIRCUIT-Modus. Wenn er eingeschaltet ist (Standardeinstellung), ist die Beleuchtung kontinuierlich und der Effekt läuft durch alle Beleuchtungszonen, als wäre es ein einziger Pfad. Wenn CIRCUIT deaktiviert ist, ist der Lichteffekt in jeder Zone einzelnt für sich. 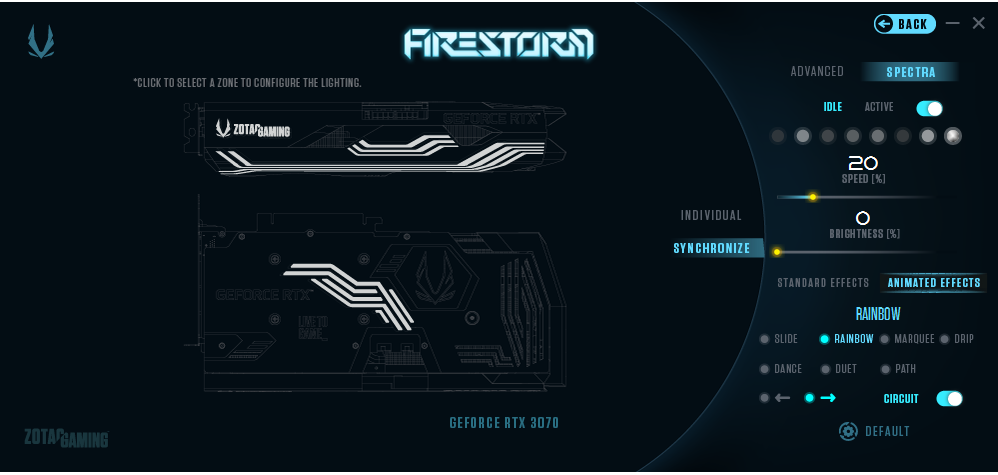
MARQUEE
Nur eine kleines Spolight, dass über die ganze Grafikkarte wandert.
Hier kannst Du eine Farbe deiner Wahl einstellen und zusätzlich die Geschwindigkeit, die Helligkeit und die Animationsrichtung anpassen. (von links nach rechts oder von rechts nach links)
Es gibt auch einen CIRCUIT-Modus. Wenn er eingeschaltet ist (Standardeinstellung), ist die Beleuchtung kontinuierlich und der Effekt läuft durch alle Beleuchtungszonen, als wäre es ein einziger Pfad. Wenn CIRCUIT deaktiviert ist, ist der Lichteffekt in jeder Zone einzelnt für sich.

DRIP
Ähnlich wie Marquee, ist nur ein kleiner Teil beleuchtet.
Hier kannst Du eine Farbe deiner Wahl einstellen und zusätzlich die Geschwindigkeit, die Helligkeit und die Animationsrichtung anpassen. (von links nach rechts oder von rechts nach links.
Es gibt auch einen CIRCUIT-Modus. Wenn er eingeschaltet ist (Standardeinstellung), ist die Beleuchtung kontinuierlich und der Effekt läuft durch alle Beleuchtungszonen, als wäre es ein einziger Pfad. Wenn CIRCUIT deaktiviert ist, ist der Lichteffekt in jeder Zone einzelnt für sich.

DANCE
Der SHINE Modus funktioniert nur in kombination mit Audio, ausgehend von deinem PC. Beim auswählen der Funktion öffnet sich ein Popup, der dich darüber informiert. Klicke einfach das Kontrollkästchen "Don’t show this message again" und bestätige mit einem Klick auf OK.
Die Beleuchtung reagiert auf das Audio des PC, ähnlich wie bei einem Equalizers.
Hier kannst Du eine Farbe deiner Wahl einstellen und zusätzlich die Geschwindigkeit und die Helligkeit anpassen.
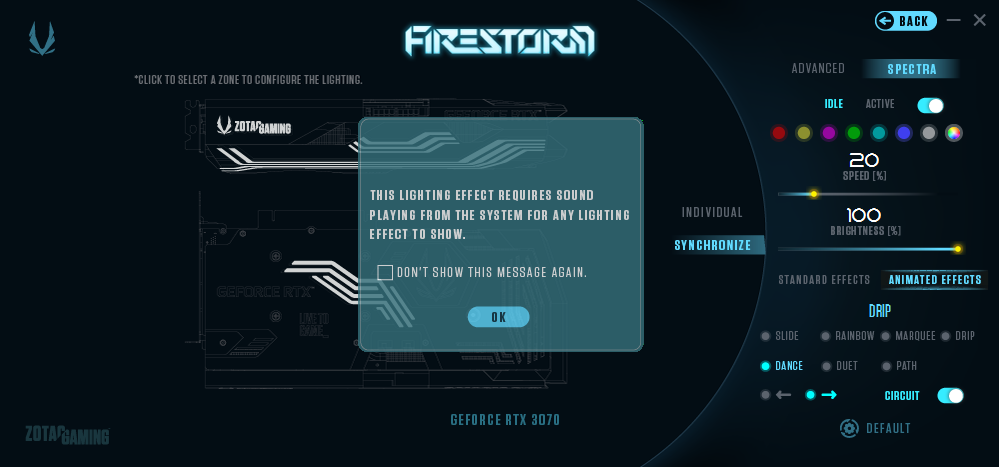
DUET
Dies ist eine neue Beleuchtungsfunktion für die RTX 30-Serie, die das zweifarbige HoloBlack-Designstück hervorheben soll.
Du kannst zwischen 4 Voreinstellungen wählen oder dein eigenes Duet wählen.
Hier kannst Du die Geschwindigkeit, die Helligkeitund und die Animationsrichtung anpassen. (von links nach rechts oder von rechts nach links)
Es gibt auch einen CIRCUIT-Modus. Wenn er eingeschaltet ist (Standardeinstellung), ist die Beleuchtung kontinuierlich und der Effekt läuft durch alle Beleuchtungszonen, als wäre es ein einziger Pfad. Wenn CIRCUIT deaktiviert ist, ist der Lichteffekt in jeder Zone einzelnt für sich.
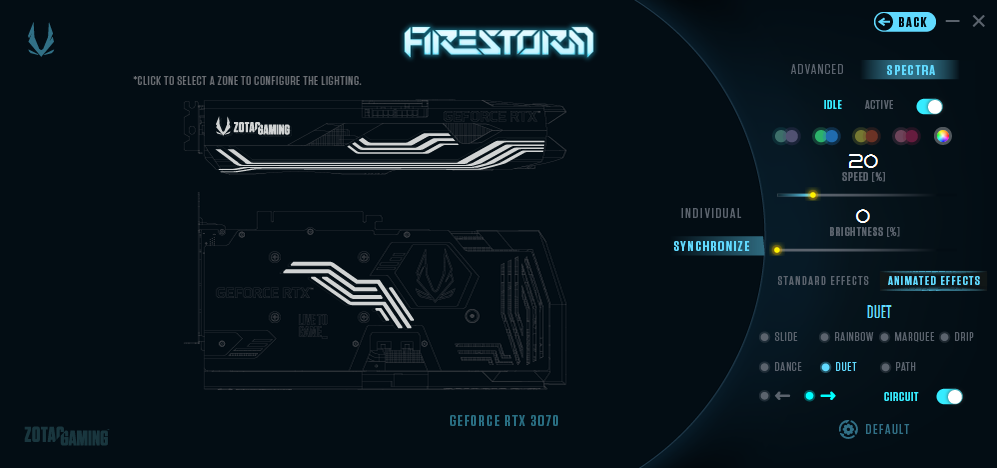
PATH
Das ist auch eine neue Animation für die GeForce RTX 30-Serie.
In diesem Modus ändert sich die Farbe, nach dem alle Zonen einmal ausgefüllt wurden. Damit bewegt sich die Farbe einmal um die Grafikkarte.
Hier kannst Du die Geschwindigkeit, die Helligkeitund und die Animationsrichtung anpassen. (von links nach rechts oder von rechts nach links)
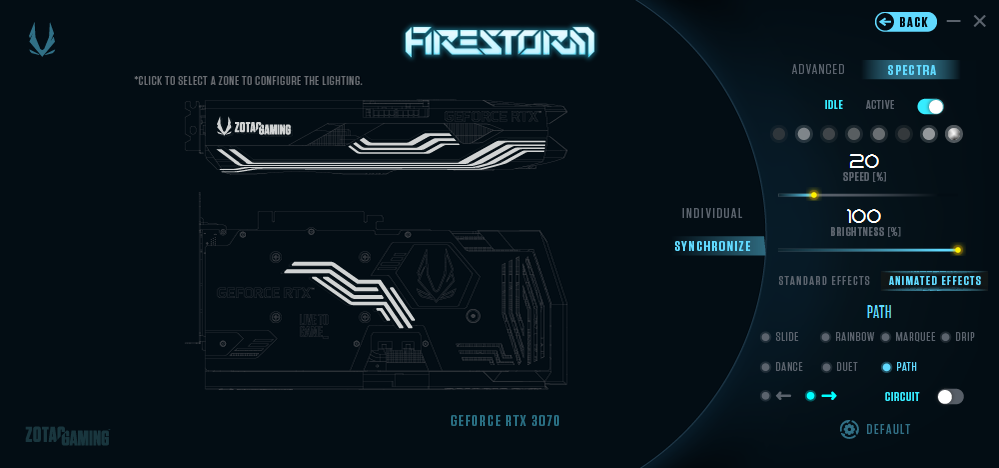
Hinweis: Wenn die Lichteinstellungen angepasst werden, wird die Animation neu gestartet. Bei einigen Videobeispielen wurde die Geschwindigkeit oder Helligkeit während des Videos geändert, was dazu führte, dass die Animation wieder von vorn begann. In den Beispielvideos befindet sich hinter der GPU ein Spiegel, der die Beleuchtung auf der Rückplatte anzeigt.




