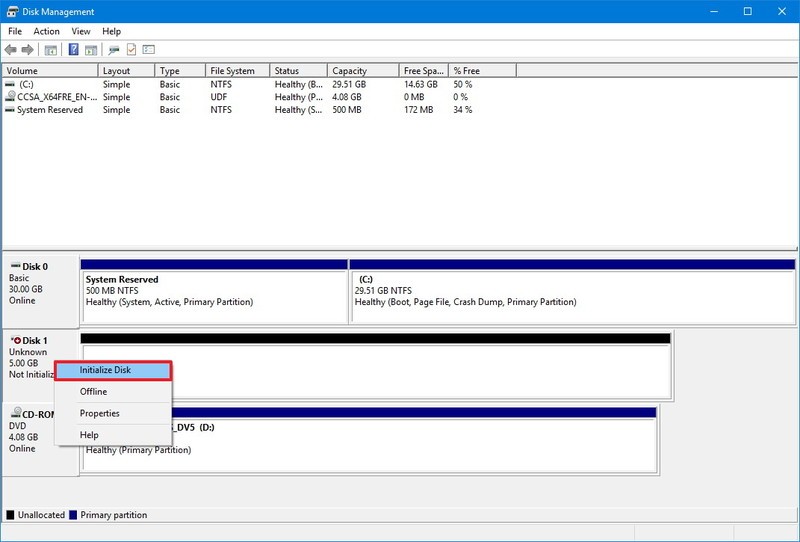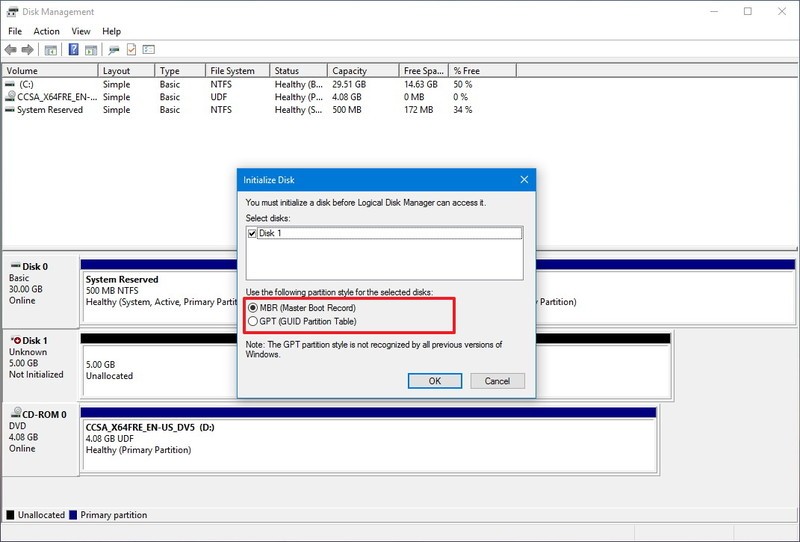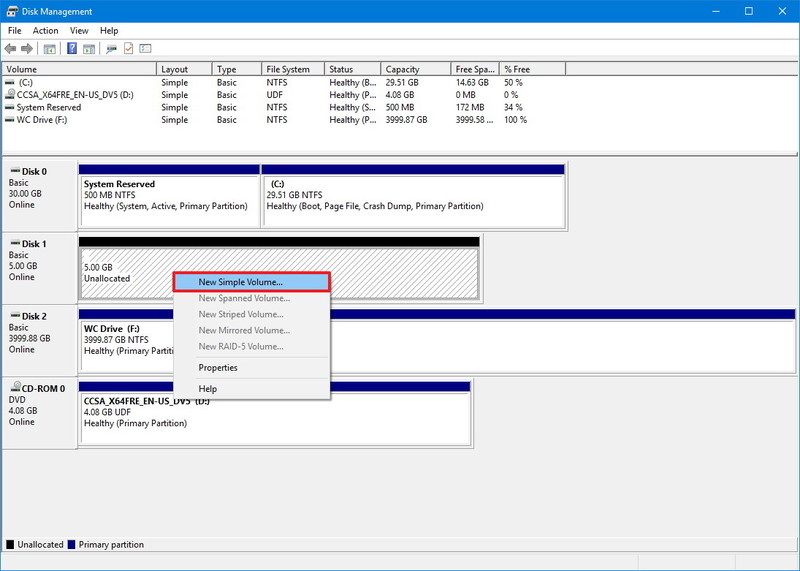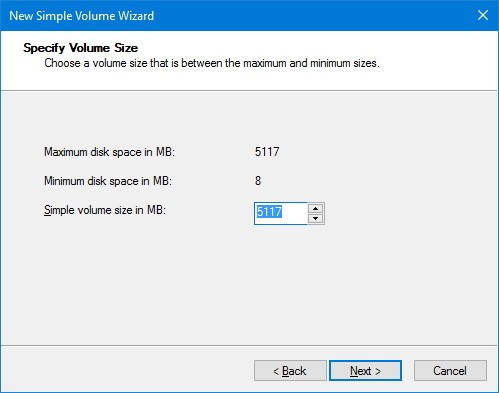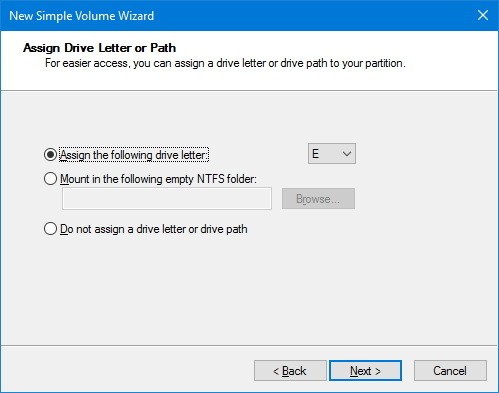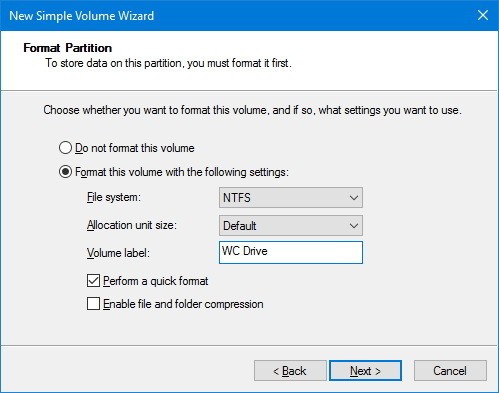I don't see my Secondary Hard Disk Drive (HDD)
This issue may come up for those using Mini PC Systems or Desktop Systems and that come with two storage devices pre-installed (a Primary drive (boot drive) and a Secondary drive (for storage and typically a HDD)).
Upon first power up, you may only see one drive in My Computer or in the File Explorer Windows when you are expecting to see two drives.
The primary reason is that the Secondary drive has not been Initialized.
This FAQ will walk you through the process of getting that Second drive up and running using Windows 10 since that is the OS that come pre-installed.
Let's get started!
- On your Windows 10 desktop, right click on the Windows icon on the lower left corner, you should see a very long list menu appear, click on Disk Management.
- Upon Disk Management load, it may automatically detect that a drive needs to be Initialized before it can be used. If you don't see this automatically, look at the list of drives, you should see one of the drives labeled as Unknown and/or Not Intialized. Right click on it and then click Initialize Disk.
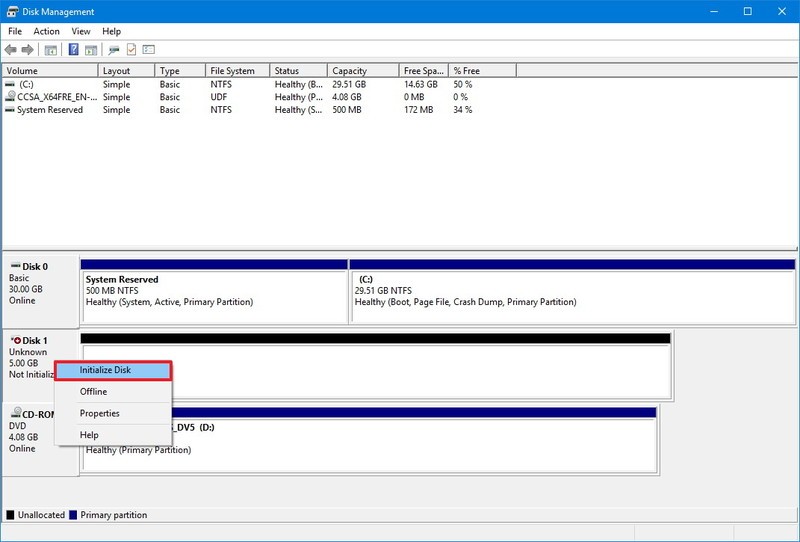
- A little Initialize Disk pop up should appear. Typically for drives under 2TB capacity, we suggest to use MBR format. For anything over 2TB, suggest to use GPT format. Most of our systems come with a 1TB HDD as a Secondary drive, so go ahead and select MBR and click OK.
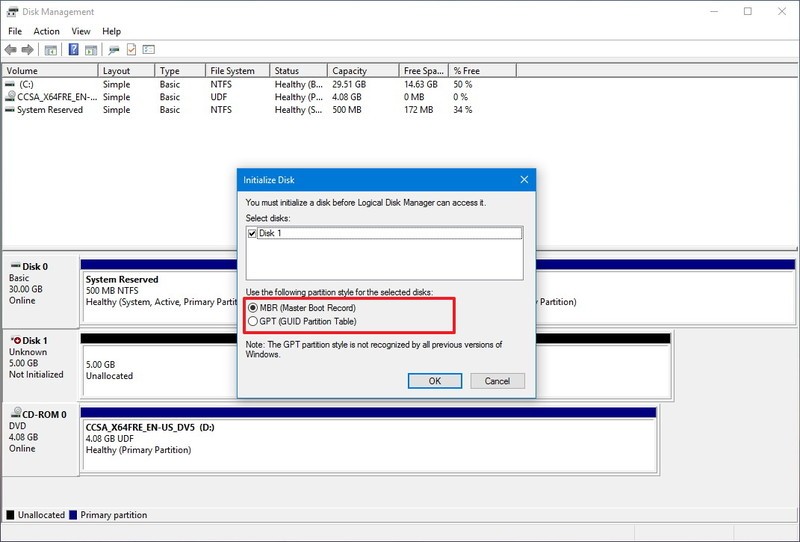
- Now that the Secondary drive is Initialized, lets create a New Simple Volume and get it Formatted.
- Locate the Secondary drive from the list, it may have a Unallocated label, Right click on it and click on New Simple Volume
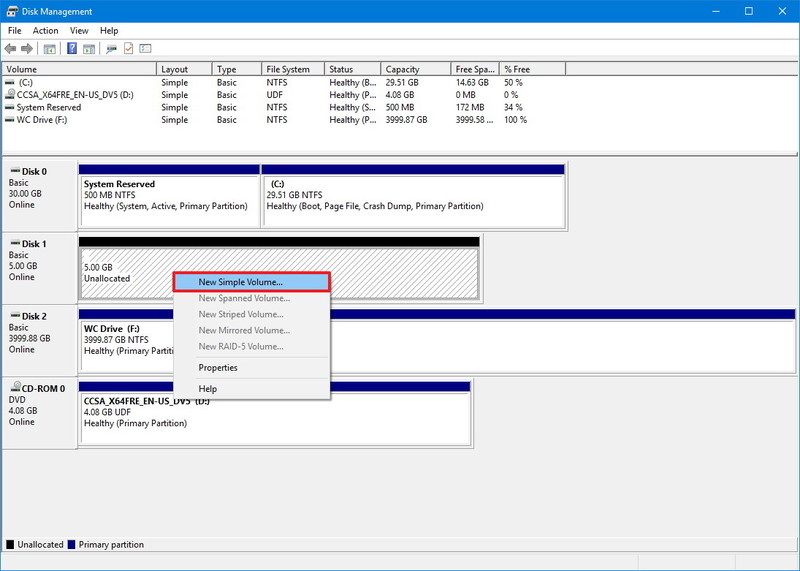
- The next few steps just click on OK/NEXT from the default settings.
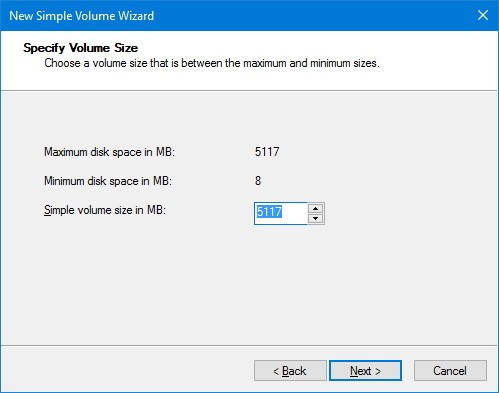
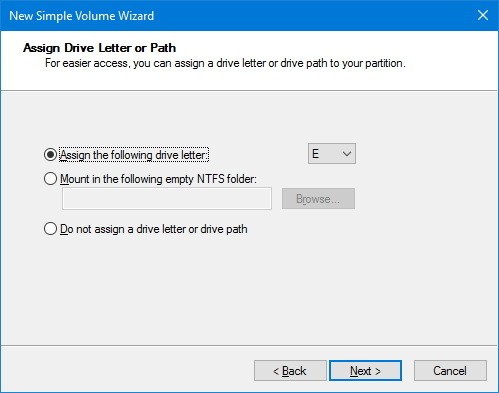
- When you get to the below screen, the Volume label will default to New Volume. If you wish to change it, you can do so now with your preferred description. Leave everything else the way it is. Click NEXT/OK
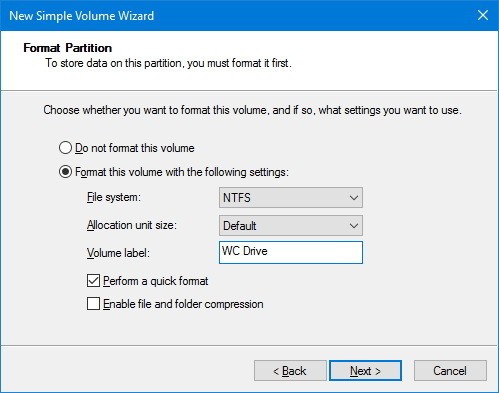
- Once it's done, open up File Explorer or My Computer. You should now see the Secondary drive appear. It's ready to use. Go ahead and start loading up games and whatever other files to it.
- End